Creating a new Smart Offer – Step 6 of 7 – Accept Actions
Offer multiple things to customers after they accept an offer.
This section lets you define what should happen once the customer accepts an offer. You can select multiple options.
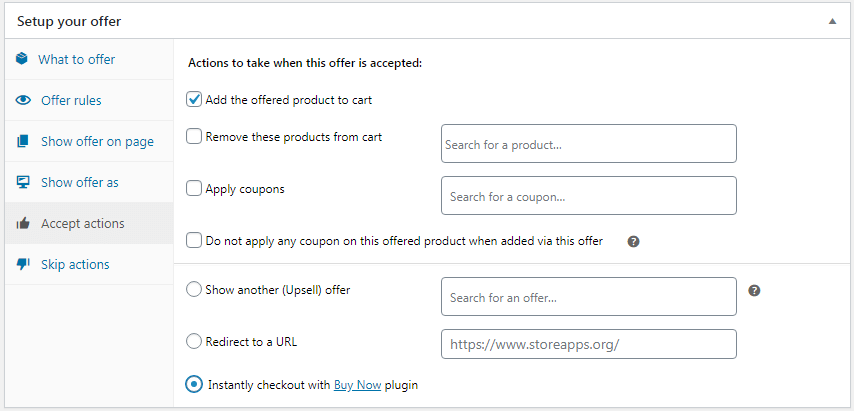
- Add the offered product to cart – This is the default behavior when an offer is accepted i.e. it will add the offered product in the cart.
- Remove these products from cart – This option lets you remove one (or more) products from cart when customer accepts the offer. Allows you to do swapping a product from the cart with an upsell offering high-value products or bundles. When an offer is accepted, you can also empty the entire cart i.e. all products present in the cart by typing ‘ALL‘ and then selecting All Products.
- Apply coupons – This option will apply coupon once an offer is accepted. Add the coupon name to this option. That coupon will be applied once the customer accepts the offer.
- Do not apply any coupon on this offered product when added via this offer – If a coupon is applied to cart/checkout, then that coupon will not get applied to the offered product added via this offer.
- Show another (Upsell) offer – This option will allow you to show another offer that is entered in the field if your current offer is accepted. If you entered multiple offers in the field, then it will show one depending upon Priority rules.
- Redirect to a URL – This option will redirect the customer to a URL mentioned in this option after the user accepts the offer. It can be a custom thank you page, another product page, or other pages.
- Enable one-click checkout with Buy Now – Smart Offers (earlier a separate plugin WooCommerce Buy Now – now merged in Smart Offers) plugin shortens checkout by picking up customer information from previous orders. This option if selected will take the customer directly to the payment page on accepting the offer or in case of previous order found (for registered users), it will also complete the order directly for your customer without the need for payment details.
Next: Creating a new Smart Offer – Step 7 of 7 – Skip Actions