Understanding & Configuring the Settings Page
Smart Offers lets you define the settings for:
- Whether to show offers for Hidden products or not
- How many offers should be shown on a page
- Which offer should be shown first based on price
- Whether to allow updating offered product’s quantity
- Styles for the Accept Button / Skip links
To find Smart Offers Settings, go to the admin panel > Smart Offers > Settings & Styles
Settings
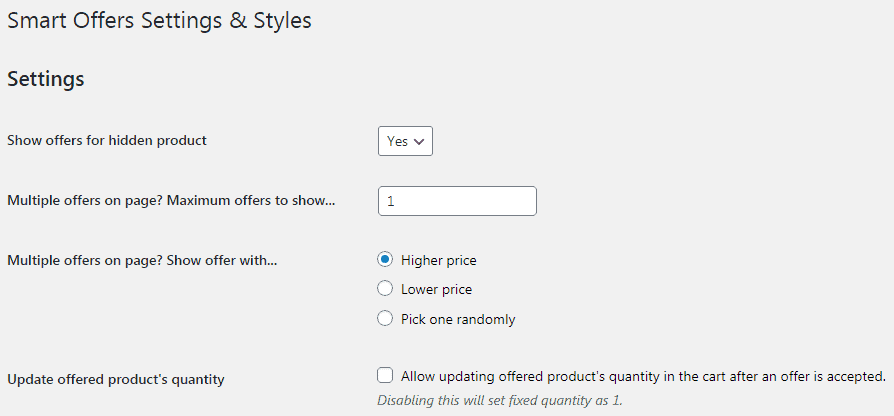
- Show offers for hidden product
This option lets you decide whether you want to show offers for a hidden product or not.
For example, if the selected product is set to Hidden and this option is set to Yes, only then Smart Offers will show offers on these selected products. - Multiple offers on page? Maximum offers to show…
This option lets you decide how many inline offers you want to show on a page i.e. when you want to show multiple offers on a page.- When you wish to show multiple offers on a page, all the offers will be shown as “Inline”. For example, imagine you want to show three offers on the Cart page, then set this option value as 3. Now if on the Cart page, there are four valid offers, then Smart Offers will show only three offers as the value under “Maximum inline offers on a page” is set to 3.
- Now if you have added multiple shortcodes [so_show_offers] on a page then Smart Offers will show offers as per the value set for ‘Maximum inline offers on a page’ in Smart Offers Settings for each of the shortcodes.
For example, the value for “Maximum inline offers on a page” is 2. And you have added a shortcode twice on a page. Then Smart Offers will show two offers for each of the shortcodes i.e. in all, four offers will be shown on the page.
- Multiple offers on page? Show offer with…
These options decide the priority of the offer to be shown to the customer if there are multiple offers satisfying the rules on a particular page based on the offers’ offered price.
For example, there are two offers “A” and “B” having offer prices as $10 and $15 respectively, both satisfying the display rules.- If the value of this option is set to “Higher Price”, Smart Offers will show offer “B”.
- If the value of this option is set to “Lower Price”, Smart Offers will show offer “A”.
- If the value of this option is set to “Pick one randomly”, Smart Offers will choose any one of these offers randomly.
- Update offered product’s quantity
Enable this option to allow users to update the offered product’s quantity in the cart after an offer is accepted. Disable this option to fix the offered product quantity to one.
Styles
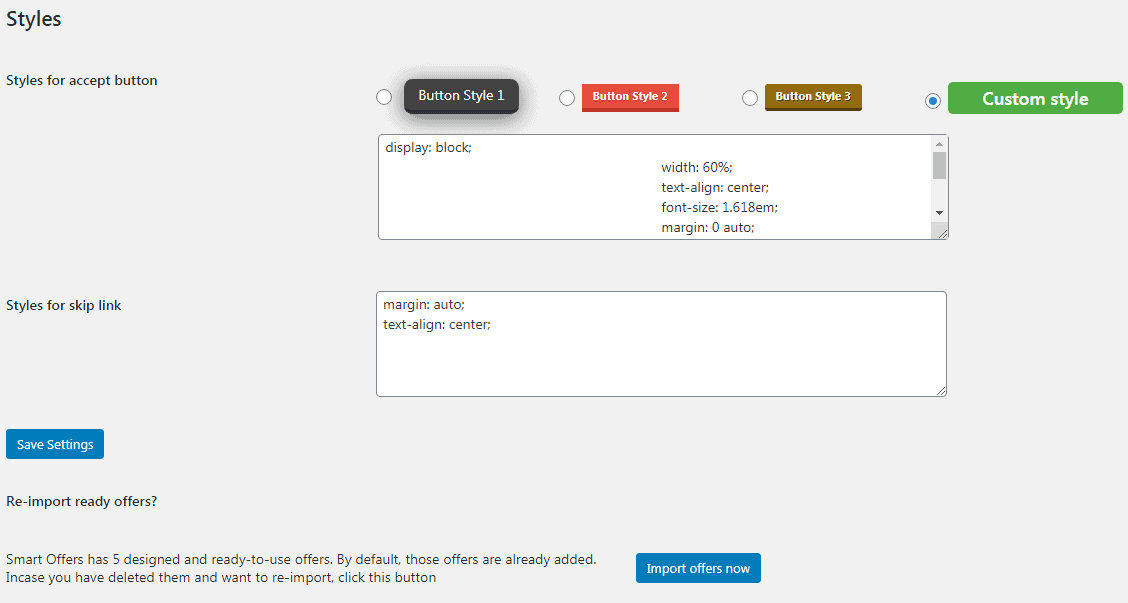
- It lets you define styles for “Yes, Add to Cart” and “No, I want to skip” links. By default, Smart Offers adds default styling for the links.
- For Accept button (Yes, Add to Cart): Smart Offers provides three predefined styles. You can use one from that OR you can design and style Accept link the way you want from the custom style box.
- For Skip Link (No, I want to skip): Design and style the Skip link the way you want from the custom style box.
- Re-import ready offers?: Smart Offers has five ready-to-use offers which are by default already added. In case you have deleted them and want to re-import, click the ‘Import offers now’ button.