How to Schedule CSV Exports for WooCommerce Orders
Smart Manager enables you to schedule WooCommerce order exports and receive CSV files directly in your email – streamlining order management and saving you valuable time.
This is especially useful for store admins who need daily reports for accounting, want to share weekly order summaries with their fulfillment teams, or prefer offline access to order data for performance reviews and planning.
Follow these steps to schedule WooCommerce order exports:
- Go to the Smart Manager dashboard. From the navigation bar at the top, search and select
Ordersfrom the drop-down menu. - Hover over the ‘Export CSV’ button located in the top bar above the grid. You’ll see additional export options specific to the WooCommerce Orders dashboard
Schedule Export: Easily set up recurring WooCommerce Order CSV exportsManage Scheduled Exports: View and edit your scheduled WooCommerce Order CSV exports.
- Clicking on ‘Schedule Export’ opens a modal where you can enter the following details:
- Start Time: Choose the date and time when the export should begin.
- Export Interval: Set how frequently the export should run. By default, it runs every 30 days.
- Email: Specify the email address to receive the CSV export download link. Defaults to the site admin’s email.
- Order Statuses: Select specific order statuses to include, or leave blank to export orders of all statuses.
- Click ‘Create’ to schedule the export.
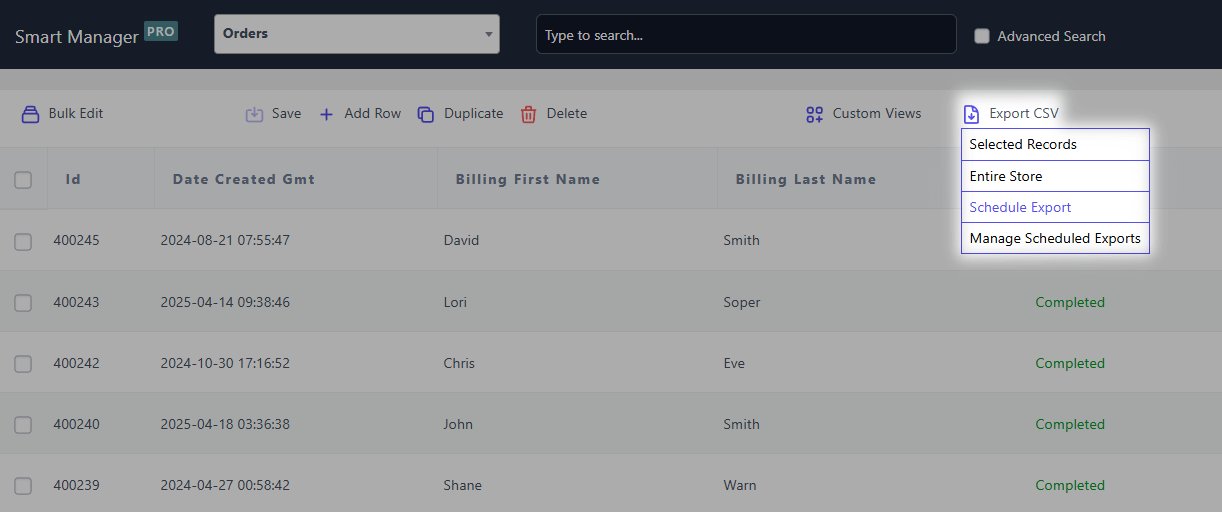
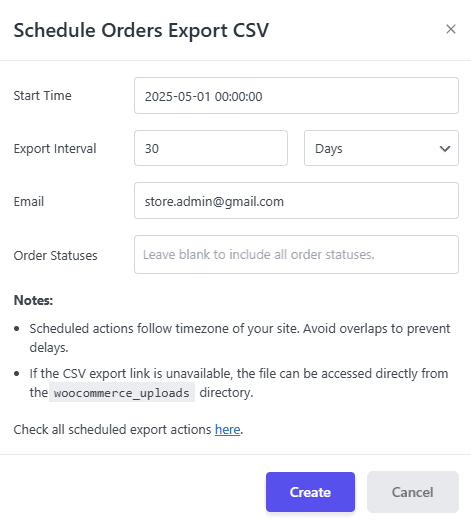
That’s it! Your scheduled export will run according to the settings you’ve configured, and a download link for the CSV file will be sent to your email. You can view and manage all scheduled exports at any time by clicking the ‘Manage Scheduled Exports’ option.
Notes:
- Schedule CSV Exports feature is available only for the WooCommerce Orders dashboard and requires the Pro version.
- CSV export will include only the default columns displayed in the Orders dashboard.
- Scheduled actions follow timezone of your site. Avoid overlaps to prevent delays.
- If the CSV export link is unavailable, you can access the file directly from the ‘woocommerce_uploads’ directory.