How to Show / Hide, Rename and Reset Admin Columns in Dashboard
To keep things easier to understand, Smart Manager shows the most important admin columns by default for any post type. You can show additional columns or hide them whenever you want. You can sort columns and also change the order of the admin columns in the grid.
Watch this video to see how you can enable / disable and sort admin columns
Steps to Enable / Disable and sort admin columns
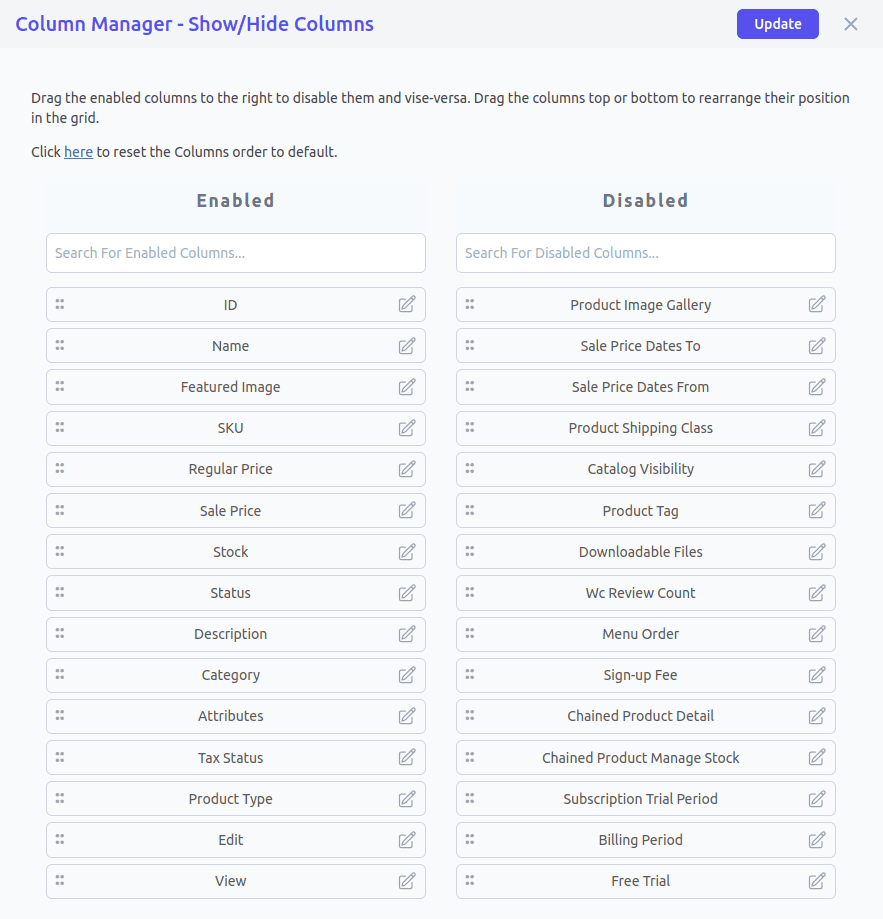
- Go to Smart Manager dashboard. From the Navigation bar at the top, select a dashboard from the drop-down.
- Now below the Navigation Bar on the extreme right, click on the ‘Columns’ button. It will open a dialog showing a list of Enabled and Disabled columns for that post type/taxonomy/view.
- To view the required columns in the dashboard, simply drag the required ones from the ‘Disabled’ to the ‘Enabled’ list.
- To hide some columns from the dashboard, simply drag the required ones from the ‘Enabled’ to the ‘Disabled’ list.
- Rearrange columns as per your choice by dragging them above/below in the ‘Enabled’ list respectively. The columns at the top in the ‘Enabled’ section will be shown first on the dashboard, from left to right.
- Click on Update
- To sort a particular column, simply click on the column header in the grid.
That’s it. You can then edit and manage records using inline editing, bulk editing, CSV export and other Smart Manager functionalities.
Note – When you export any post type data to CSV, the exported CSV file will include only the Enabled columns.
How to reset columns layout to default?
When you select any dashboard for a post type for the first time, Smart Manager shows you a default layout with some data columns enabled and some data columns disabled.
Based on your requirements, can be export to CSV or others, you enable and disable columns and also sort columns. This changes the default layout.
For example, when you select the Products dashboard, it will show some columns and products without variations (default). You click on ‘Show Variations’ to view the variations and it would show the variations just below the parent product maintaining the linking.
You also sort the products based on ‘Regular Price’ column. This changes the default layout and the variations and its parents are no more in alignment.
Now, if you want to reset the layout to the default or original one, follow these steps:
- Go to your WordPress Admin panel > Smart Manager.
- Select the dashboard you want to reset the columns for.
- Click on the
Columnsbutton at the extreme right on the action bar just above the grid. - Click on
herelink in the opened column show/hide side panel to reset the columns order to default.
Note – Reset columns will reset the dashboard column layout for that user account using which the reset is triggered. Also, the default column layout for a particular dashboard will be the same irrespective of the user.
How to rename any column name in Smart Manager?
- Go to Smart Manager dashboard. From the Navigation bar at the top, select a dashboard from the drop-down.
- Now below the Navigation Bar on the extreme right, click on the ‘Columns’ button. It will open a dialog showing a list of Enabled and Disabled columns for that post type/taxonomy/view.
- To rename the required column in the dashboard, you can click on the ‘pencil icon’ beside that column. You can simply click on it and edit the column name.
- Click on Update
That’s it.
Note – Rename columns functionality is available in Smart Manager Pro version only.