How to Bulk Edit / Batch Update (with Scheduling)
Bulk edit or batch update feature lets you change / update multiple fields for multiple records for any post type/taxonomy. You can bulk edit selected records or all records at once.
Note: Bulk edit functionality is available in the Pro version only.
Watch this video on how to bulk edit sale prices, schedule them and revert changes at once.
This doc explains how you can bulk edit products, orders, coupons, blog posts, users, any WordPress post type or any WordPress taxonomy.
How to perform bulk edit for selected records / all records (now or schedule)
- Select a dashboard from the drop-down.
- Select as many records as you want. You can also apply search filters to filter records and select some records from it to perform the bulk edit operation. To bulk edit all records, tick the header checkbox.
- Click on the Bulk Edit button. It will open up a slide-over panel.
- Here, add as many bulk edit/batch update actions you want. Select a field and a corresponding action to be performed on that field. For selected records, the ‘Selected Items’ option will be selected. For all records, it will be the ‘All Items In Store’ option.
- Click on the Update button. It’ll show you two options to choose:
Now: To make the changes in bulk instantly.Schedule for later: To schedule the Bulk Edit operation for your desired date and time.
- Clicking on ‘Now’ will open a modal dialog to enter a Title for your Bulk Edit operation. This allows you to Undo the changes if required. Click ‘Ok’ to initiate the Bulk Edit operation.
- Clicking on ‘Schedule for later’ will open a modal dialog with two input boxes:
- Title: Name your Bulk Edit operation. It allows you to Undo the changes if required. Note: This will be visible only if you’ve enabled
Show tasks title modalin Settings. - Schedule for later: Choose the preferred date and time for your Bulk Edit operation. You can also review all your scheduled actions by clicking on the link provided in the same modal.
- Title: Name your Bulk Edit operation. It allows you to Undo the changes if required. Note: This will be visible only if you’ve enabled
- Click on ‘Ok’ to initiate the Bulk Edit operation.
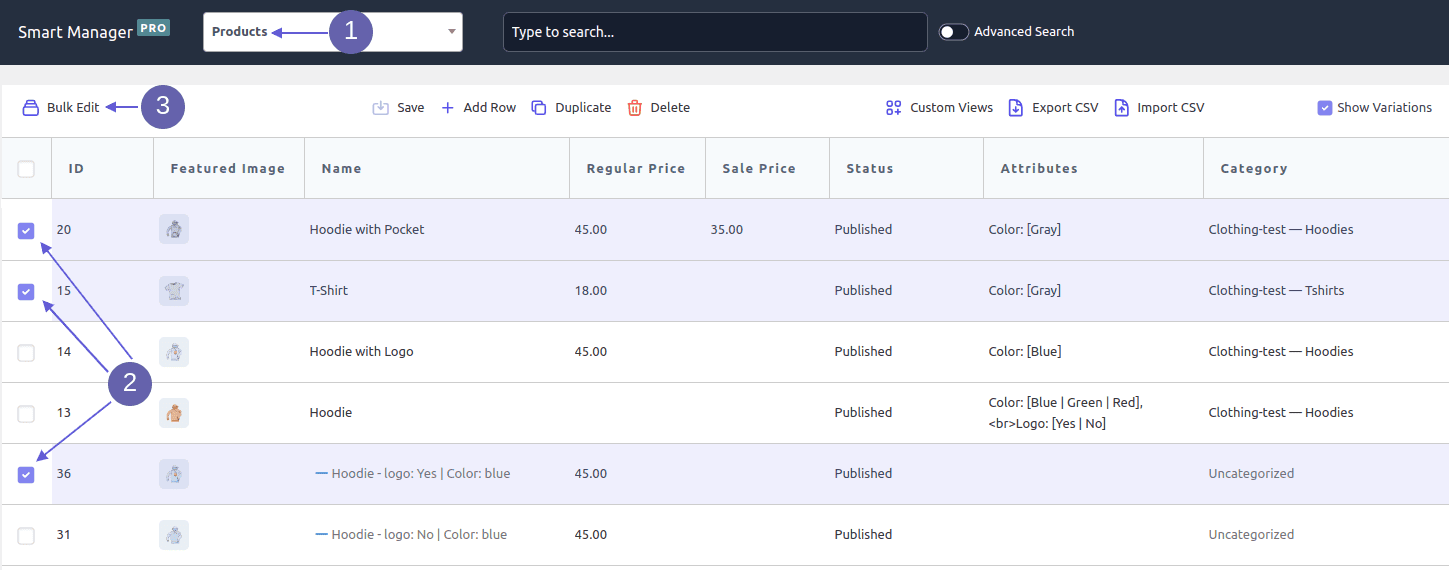
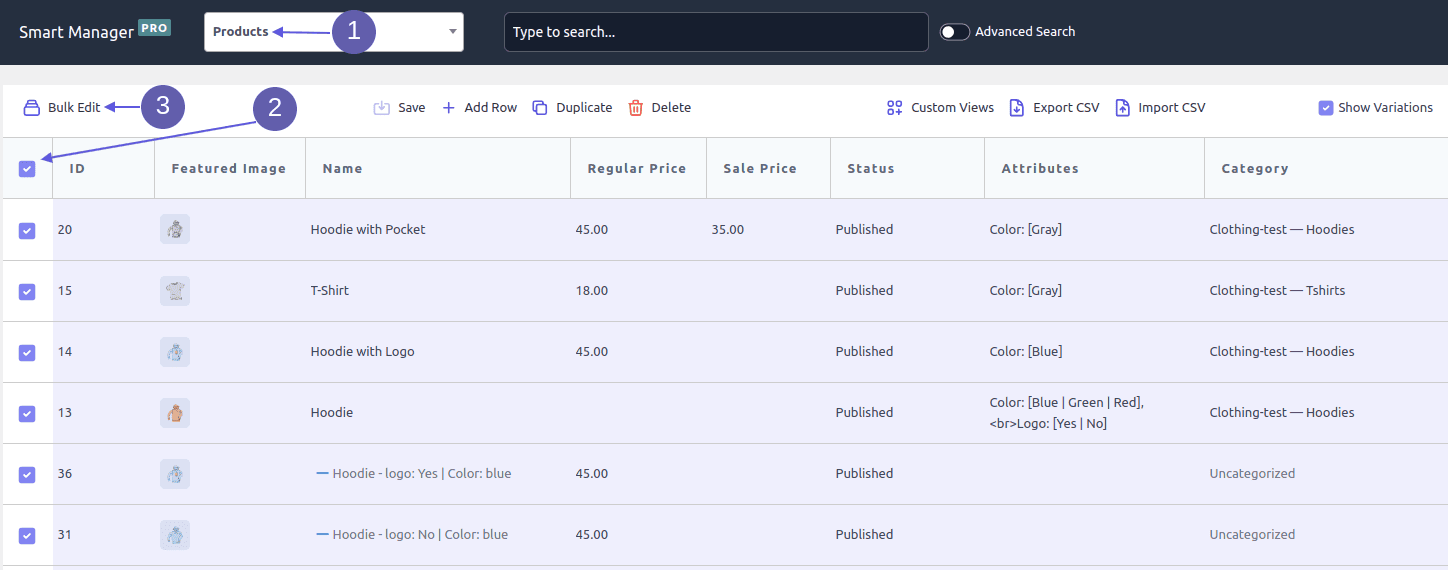
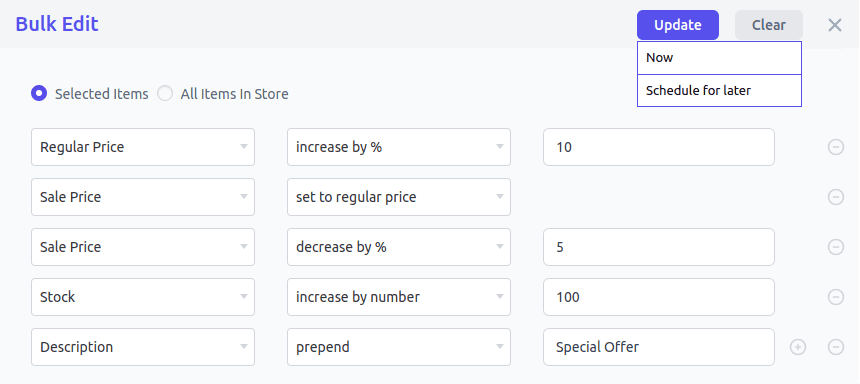
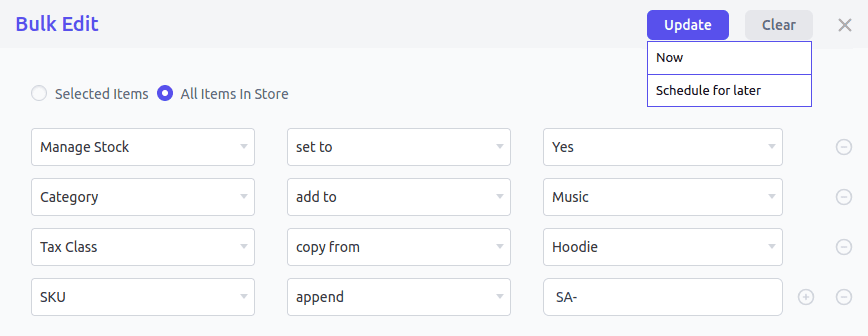
That’s it. All actions will be performed in the sequence you’ve set in the Bulk Edit window – and on all the selected records.
You can also bulk edit WooCommerce subscriptions, bookings, memberships, cost of goods, seo fields of Yoast and RankMath plugins and others using Smart Manager.
You can also save bulk edits — a feature available only in the Pro version. Click here to learn more.
Note – The Bulk Edit operation runs in the background. So you can do your other tasks while it is running. You’ll be notified on your mail once it is completed.