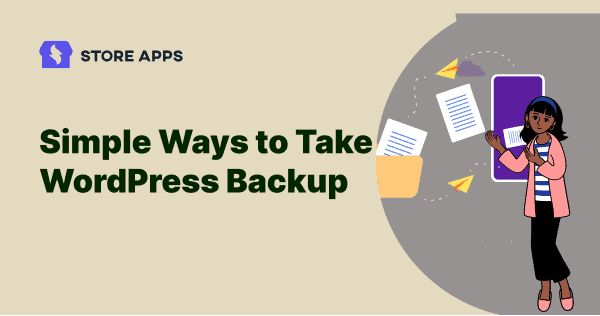Having a WordPress website isn’t enough. One has to ensure that the website is up and functional. Taking up backup is crucial and one of the many ways that are part of a successful website management strategy. However, this isn’t an easy job.
In this post, we present you a crisp overview of best and verified practices to adopt for taking a WordPress backup securely. But before that, let’s learn what it actually means and why one must be concerned about backups.
WordPress backup – significance and other crucial stuff to know
WordPress website backup is the procedure of constructing an exact copy of the in-use website. A website is made up of many components such as files, media, content and so on. It takes a lot to bring these components together.
With WordPress website backup, you’re allowed to secure these website elements. Under the website backup strategy, crucial website fragments are saved or uploaded elsewhere.
Doing so ensures continual website operations even if a mishap happens and you don’t lose website data. It’s easy to export website elements and create another fully functional website in no time. This leads to continual service delivery to your customers.
No matter how hard you try, your website isn’t 100% protected. Dangers like virus attacks, malware insertion, hacking, malfunctioning and human errors are always hovering around your website.
If the current website is down or corrupted, you can replace it with a backed-up website instantly. This pays well in the end. For instance:
- Your team doesn’t have to work hard to build a website once again when the current website is hacked or goes faulty.
- You will save huge investments if you’ve to rebuild your website after an attack.
What is worth taking a backup?
Tons of elements go into making a WordPress website. This makes us wonder whether everything should be backed up. Well, yes. You should take backups of everything that’s part of your website.
Partial backup is the same as no backup at all. So, it’s not wise to invest any effort into a partial website backup.
When WordPress backup is concerned, the focus is on files and databases:
- WordPress core files, plugin files, theme files, configuration files and uploaded files are part of the file category.
- The database includes pretty much everything. Blog posts, links, widgets, pages, comments, infographics, user reviews, e-commerce and so on.
Three verified methods to backup your WordPress site
With the importance of taking a backup and what to backup clear, let’s look at these three methods to backup your WordPress websites:
- Manual backup
- Backup via hosting
- Backup via plugins
Taking a backup manually
Taking a WordPress website back manually is one of the most primitive ways to get the job done. Though it is not a convenient option, you still should be aware of this option.
In this method, businesses have to make dual efforts as two partial backups are required. You have to back up files and databases separately.
Now, there are two ways to take file backup – using cPanel and using FTP.
Backup via cPanel for files
This is a little easy as it doesn’t require any third-party software setup or installation. Keep in mind that the steps of taking a backup manually using a cPanel might vary from server to server. But, some steps are generic that we’re going to present next.
- Access your web host account, go to Product and look for
cPanel. If you’re having a tough time accessing the cPanel, use the ‘Help’ section of the web host’s dashboard. - Go to
File Manager. Here, you’ll be able to access all the website files. Select the files you want for backup. Ideally, all the files should be a part of your WordPress backup strategy. Pick the files and add them to the local device. - Look at the left panel and search for a folder named
public_html. Expand this folder. The shortcut for this is using the ‘+’ symbol. From the folder, select the files you need to take the backup. - Now, use the right panel and pick the
Select alloption and download the files. This will start downloading all the files in one go.
The easy way out here is to pick a public_html folder and compress it. With this option, you can compress the huge folder which will speed up the backup process. Once the folder is compressed, download it and move it to the WordPress backup folder.
Backup using FTP for files
In you don’t have other option but FTP, FileZilla and Cyberduck are the two most preferred FTP clients.
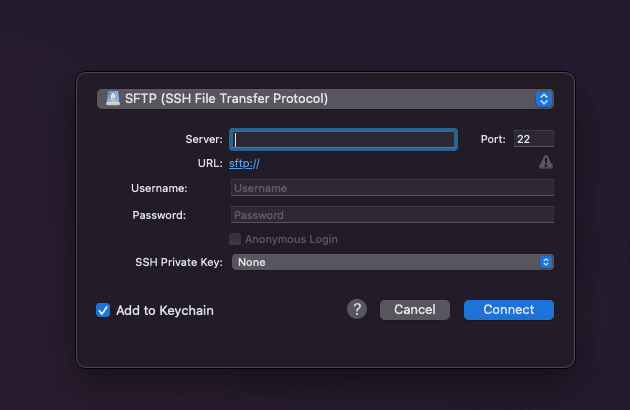
But this option is only possible when you know the FTP credentials and are ready to download third-party software.
- Select a reliable FTP client. Launch the FTP client and look for
local siteon the left panel. - Provide the FTP login credentials to connect with the website server.
- After a successful server connection, you’ll be able to see the directory on the right panel. Now, look for
public_html. In some cases, you might have the folder on your website. - Select the folder you want for backup. Right-click on the selected folder to start the download on the device.
The backup is done. It’s suggested to store the data in a zip file and add encryption to it to prevent any data loss.
Backup for database
- Head over to https://yourwebsite.com/cpanel and log in with your username and password.
- Under
Databases, click on thephpMyAdmin. - Click on your WordPress database to select it. You will be able to see the list of WordPress database tables when it is selected. Click on the
Exportbutton on top. Keep the format asSQL. - If you want to take a full database backup, keep the default
Quickmethod . If you want to choose which tables to export, click onCustomand select the tables manually as well.
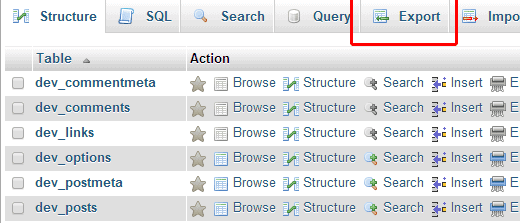
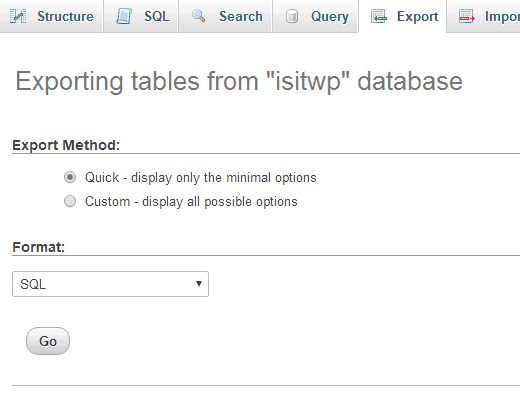
And that’s it! This method seems good but it has its share of cons too.
The caveats of manual backup:
- It’s an erroneous, time-consuming and labor-extensive way.
- The backup process results in the site’s downtime, making it inaccessible for end-users.
- You may miss out site elements during backups.
- No encryption.
- Bad internet speed impacts the server’s response to your backup requests.
Manual WordPress website backup is not recommended unless you don’t have any other choice.
Backup via hosting
Some trusted web hosts like GoDaddy, WPEngine, and BlueHost offer automatic WordPress backup features as a core service, while others charge a nominal cost for the same.
To avail of this facility, you need to login into your hosting dashboard and look for the backup option. Mostly, it’s present in the Menu or Navigation panel option. Do as the instructions say.
The auto backup frequency might vary from host to host. Hence, you must enquire about it prior.
Once you have the facility of backup from the web host, follow these steps to finish it.
- Access the Dashboard of the web hosting service you’re availing of and select the website that you want for backup.
- If you own multiple websites, then you’ll have the listing of all the websites in the dashboards section.
- On the left side of the Dashboard, go to the Backup Options section. Follow the provided instructions.
- Define the backup options and storage. The job is done.
The web host backup option seems very easy, but it shouldn’t be your preferred choice.
The caveats of backup via host:
- If you keep backup files and the original site on the same server, restoration is tough when the main server is down.
- If the server is malware-infected, both the original website and the backup are down simultaneously.
Backup via plugins
Whatever caveats the above-mentioned methods of WordPress website backup create are effortlessly filled by backup plugins. Many pre-tailored backup plugins are offered that take care of every aspect of backup.
Top WordPress backup plugins
We present you with the most popular options.
BlogVault
Thousands of website owners love the WordPress backup plugin, BlogVault for obvious reasons. The plugin is GDPR-compiled, offers top-notch encryption, allows you to schedule backup as per your need, and lets you try its feature for free for a while.
That’s not the end of the offerings. It flares with reliable customer support, large file backup and end-to-end backup. All in all, having BlogVault is no less than bliss for any website owner.
Its one-click installation saves a huge deal of time. It lets you create automated and scheduled backups for your website. Hence, you can decide what and when to take a backup.
If you’re worried about reduced website performance during the backup process then don’t worry now as BlogVault provides an incremental backup facility. The site will continue delivering its uninterrupted performance.
You also don’t have to worry about the data stored as BlogVault uses highly secured Amazon S2 servers to keep the data safe.
Quite worthy for what you pay but we wish the plugin could provide for a free tier.
Cost: $89
UpdraftPlus
If your website is not too much traffic-heavy, try UpdraftPlus. This backup plugin is cost-effective and does the job effectively.
The plugin comes with leading cloud storage integration and offers incremental backups as a paid option. You can set the number and frequency of backup. This way, the backup is 100% customized.
If you don’t want to deal with cloud storage issues then UpdraftPlus is a must-try. It comes with a seamless integration facility with cloud storage like Dropbox, Google Drive, and Amazon S3.
In case of running out of storage space, you can upgrade the plan and get extra storage. Just as backup is seamless with UpdraftPlus, restoration is hassle-free as well.
With its one-click restoration, you’ve nothing to worry about. As it comes with a seamless UI, any beginner can give it a try and accomplish a backup task like a pro.
On the downside, there’s no real-time backup for WooCommerce stores and unreliable restores for sites larger than 200 MB.
Cost: $70
BackupBuddy
You can give BackupBuddy a chance if you don’t own a mission-critical website. The plugin provides on-demand partial or complete backup.
As far as restoration is concerned, you’ve got a one-click restoration facility. Even though the plugin hasn’t received many advancements and updates, it is still in use because of its simple UI.
If you’re not a tech-savvy website owner then this backup plugin is a good choice. The basic backup requirements will be addressed by this plugin.
Automated and scheduled backup facility, cloud storage solutions like Amazon S3 and Rackspace, storing the backup files on the server of your choice…
On the down side, the plugin can’t store large-sized files easily and backup tends to have errors and delays.
Cost: $80
Jetpack Backups
If you’re looking for real-time stats, customized backup and detailed security information, try Jetpack Backups. You can have advanced features like image optimization and end-to-end maintenance at your disposal.
It’s more of a WordPress management tool that can handle backup as well. The plugin is useful to gain a deeper insight into the blog post engagement of your website, ad monetization with the help of WordAds, allow users to leave comments and add many more capabilities to the existing website.
The plugin also excels with good security features. It can prevent Brute Force login attacks and malware insertion on your website. Automatically, it will carry out a website scan to spot the presence of any malicious element on the website.
It can keep an eye on the website performance as well and notify you immediately if any downtime is spotted.
Coming to the cons, the plugin supports only partial backup and there’s no support for multisite backup.
Cost: $85
BackWPup
If your backup requirements are not extensive and you seek encryption for the backup files, then you can try BackWPup.
It provides basic backup features at zero fuss. Databases, XML reports, plugin-generated files, and your general WordPress files – all can be saved to various online and offline backup storages using the plugin.
You also get scheduled manual backup and auto-restore facility.
However, in the free version, there is no encryption offered.
Cost: $69
Duplicator
Lastly, we have Duplicator, which is commonly used for website migration. It supports both partial and complete backup with full ease. If you’re a first-time user then you’ll face zero hassle as the plugin provides extensive customer care support to fix any trouble and hassle.
As far as its backup capabilities are concerned, they are great and one can move, migrate and clone a website on hosts and domains. The downtime is very less.
You can easily pull down a live website to another host. It supports a manual backup for a full or a part of the website.
Quite good for the cost, but ‘no offsite storage’ and confusing UI are some cons you need to deal with.
Cost: $69
Top factors to consider while choosing a WordPress backup provider
To make sure the backup and restore procedure goes smoothly, you need a skilled partner and a perfect solution. The key attributes of a reliable WordPress backup partner or a backup solution are as mentioned below:
- End-to-end backup – the partner is capable of backing up everything, leaving no crucial data behind.
- Easy backup – ready for backup immediately and that any team member is ready for backup.
- Early restoration – backup holds no meaning if its restoration is not on time.
- Best data security – backup data should be protected with enough encryption to avoid huge risks and cyber threats.
- Real-time backup – better for e-commerce websites due to the huge traffic, continual transactions and customer engagements.
- Offsite backup storage – backup files and the original website won’t share the same resources, resulting in optimized site performance.
- Easy backup of large files – be able to handle as large as 100GB with ease and perfection to ensure complete backup.
- Backup without hampering the performance – no downtime pre, post and during the backup process helps avoid dissatisfaction.
- Automatic backup and scheduling facility – you’ve tons of responsibilities to bear as a business owner, so remain tension-free.
- Customer support – reliable and around-the-clock customer support.
Conclusion
If you’ve got a WordPress website, you must learn the nitty-gritty of WordPress backup. It ensures the continued functioning of the website and keeps crucial data protected.
All the three backup methods discussed in the blog are easy to implement. But considering the cons of manual and hosting methods, using a plugin seems to be the best choice. The plugins listed here are quite popular and worth your money. So choose the one as per your needs.
I hope this article helped you in learning what’s most important for site backups. Any feedback or suggestions, share your views below.