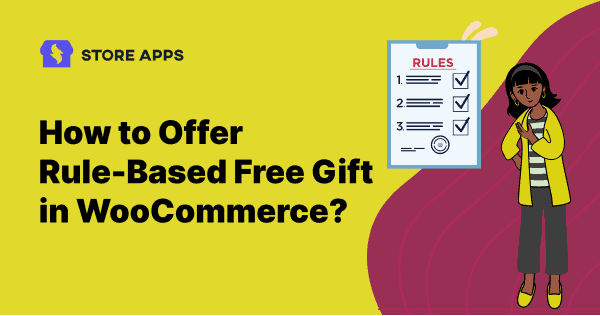‘Get a free gift’ or ‘Get a free product with purchase’- you must have seen these offers during online shopping.
Businesses promote such marketing offers to boost conversions. You can also advertise such rule-based offers and give free gift coupons on your WooCommerce stores.
But doing this frequently will hurt your sales, while people’s expectations will only increase. So, in the long run, it’s not applicable.
Therefore, in this article, we’ll show you how to boost revenue and improve engagement by giving free gifts. That too, without compromising on profits.
But before that, let’s see why you should offer gift coupons.
Why should you offer free gifts or products?
In marketing, spotting a free deal has become a lot easier like a walk in the park. It draws buyers’ unwavering attention and encourages them to click. So much power!
After all, who doesn’t like free stuff? But there’s always a catch when giving something for free.
Here, it’s the value that comes back to you.
So, when you gift customers valuable stuff, they will return that favor by buying more from you and staying loyal to your brand. The reciprocity trigger!
Word-of-mouth marketing tactic kicks in. As a result, new buyers come in, previous ones stay and eventually, they turn into a loyal customer base.
That said, let’s see how you can offer free products. So, they could add free products to their cart via gift coupons in WooCommerce.
How to configure WooCommerce free gift coupons?
As you know, a reliable plugin is what you need to experiment and generate a profitable gift coupon for your customers.
Allow us to introduce Smart Coupons, from the house of StoreApps, which is reliable and one of the top WooCommerce gift cards and coupon plugins.
With Smart Coupons, it is easy to offer free gifts with every purchase, generate conditional offers, giveaway multiple products for free, etc.
You can also create coupons to offer paid or free product(s) when customers buy the main product.
You can also attach multiple free products with purchase and specify quantities for products as well. Here, a product/s is redeemed for the coupon code instead of a discount.
Steps to provide one free gift
In the video, you’ll see the steps to offer a keyboard (single product) as a free gift on purchase of a laptop.
Steps to provide multiple free gifts
Let’s see another example of providing multiple free gifts – two caps and two sunglasses on purchase of a Hoodie.
Install and activate Smart Coupons and follow these steps:
- Go to WordPress admin panel > Marketing > Coupons > Add coupon.
- Set the discount type as
Fixed cart discount. - Set the coupon amount to
zero& configure other settings as per your requirements. - Under Usage restriction > Products, search and select Hoodie.
- Under Actions > Add products to cart, search for & select the product(s) you want to give as a gift.
- Under
each with quantity, add product quantities you wish to give. - Under
with discount of, you can set two types of discounts– Percentage (default) and Fixed amount. Set100as a percentage discount. - Add a gift message or custom message (optional) for the free products.
- Publish the coupon.
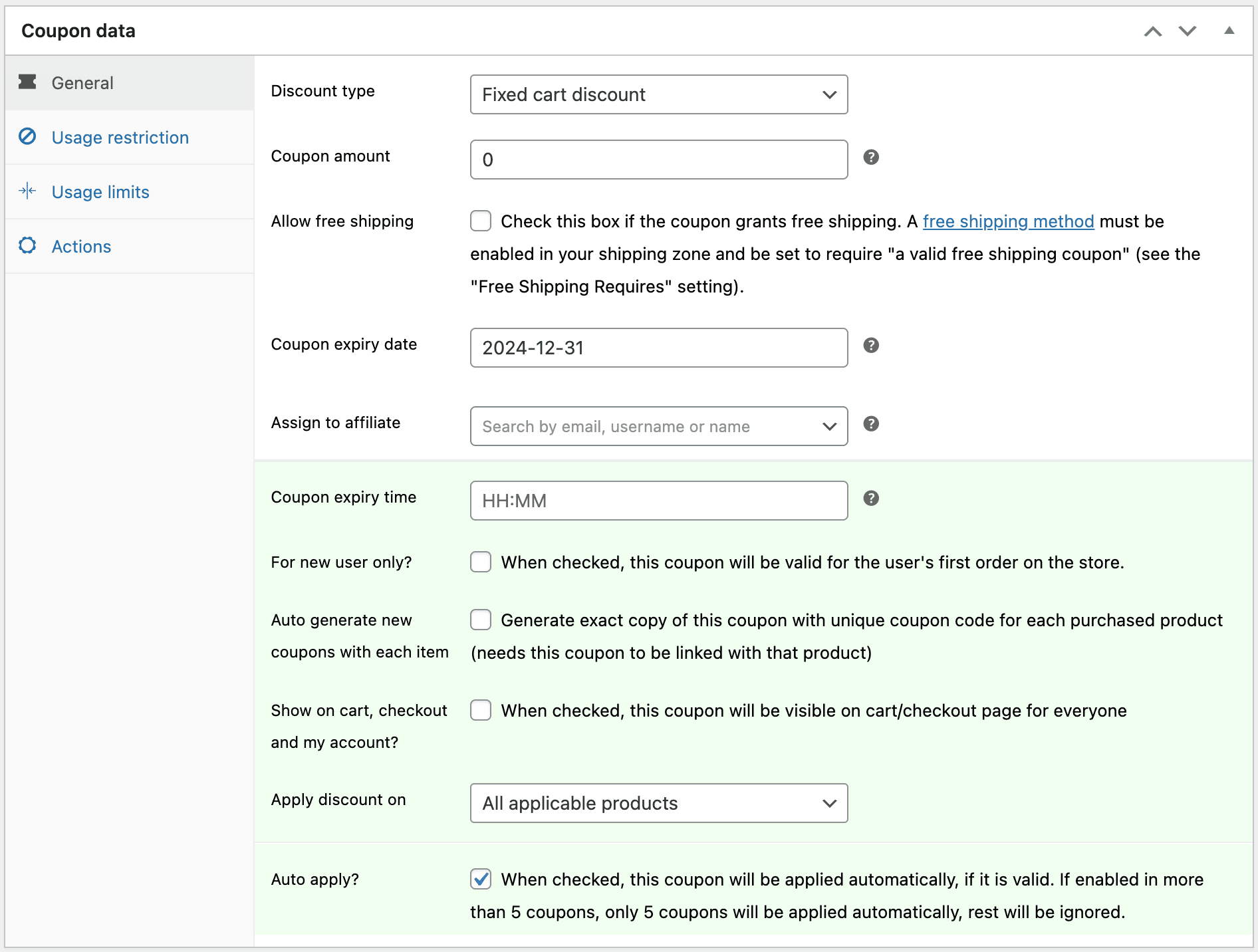
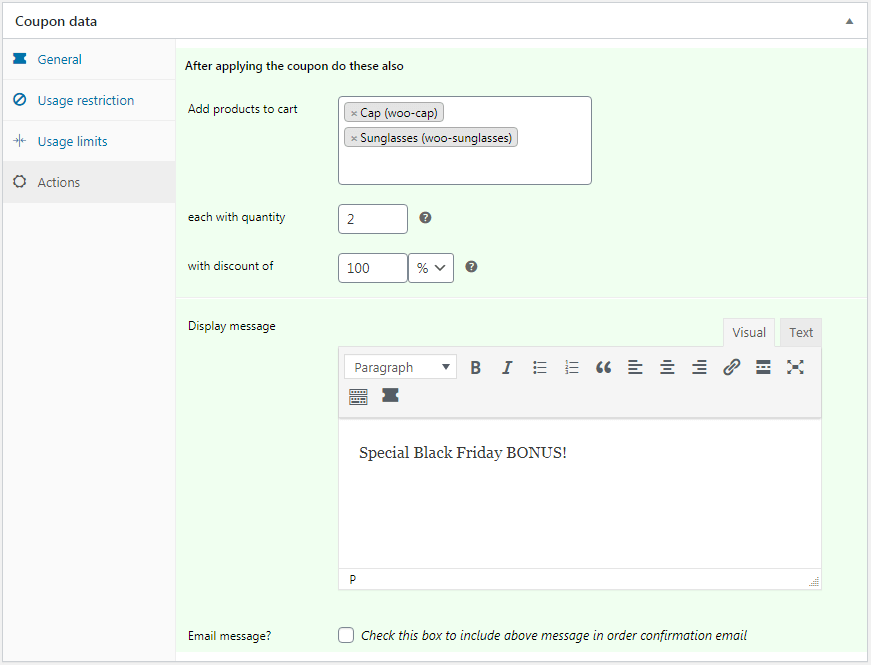
Both the cap and sunglasses, each with quantity two will be added to the cart when a user adds the Hoodie (product) to the cart.
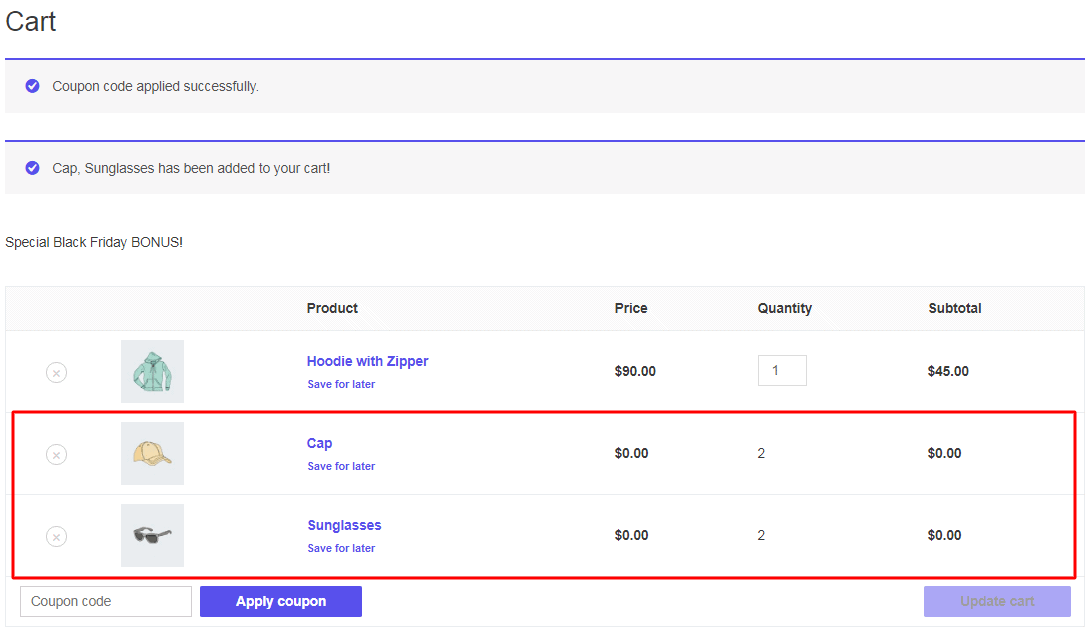
Since this is a Smart Coupons feature, it allows all the same usage restrictions and usage limits such as restricting coupons by email address, payment gateways, location shipping, etc.
Seven fruitful ideas to offer free products via coupons
The most beneficial times to advertise vouchers are on weekends, holidays, or client birthdays. It encourages buyers to take advantage of limited-time sales and spend more than usual.
Promotional discount on the new product
New products can make some buyers hesitant; they might reject them in a dilemma.
In this case, offer your new products as a gift at a discounted price. The product is new, so the promotion price is reasonable. Consequently, it might convince both new and old customers to buy it.
A study shows that about 39% of people shop for products sooner than usual because of a coupon.
Giveaways on high-end product purchases
This is a great opportunity to build customer loyalty.
When your target audience enjoys luxury buying, giveaway offers work as an eye-catcher. You can offer accessories with the laptop or trendy phone covers with smartphones absolutely free. Or you can cross-sell them at a heavy discount.
Most probably, the customer is already looking out for these products. But when you do it before the customer demands, you have made the customer your fan.
Upsell and cross-sell products at a discounted rate
To increase average revenue per user (ARPU), offer related products at a discounted rate.
For example, on the purchase of a lunch box, offer a water bottle at a 20% discount. OR on purchase of a medium-sized pizza, offer a large-sized pizza at 50% off. Learn more about WooCommerce related products.
Clear out excess stock
It’s obvious that during the Black Friday season or any other festive time, you may overestimate the demand and end up with excess stock. OR you have uncleared items because sales didn’t go as planned.
In such cases, offer that product as a free item with purchases at a discount, along with the top-selling product to clear your stock.
Clear out non-selling product
Here, you have a product that isn’t selling much. Offer this product at a discount or for free if it’s at a lower price.
This way, the product gets more exposure and compels customers to buy.
Buy One Get One (BOGO) for limited quantities
If a person has selected a T-shirt, you can offer another T-shirt as a free gift.
Here, a pre-selected T-shirt will be with the main product at a discount. If you have other products and want to set them on the BOGO offer, you can create an individual coupon for each. Learn more about WooCommerce BOGO deals.
Issue multiple free gifts – Buy X, Get Y free
As shown in the example above, we offered a cap as well as sunglasses for Free! You can combine multiple free gifts into one coupon and gift it along with the main product.
Similarly, you can offer a product bundle or multiple bundles using coupons as a gift.
And, that’s how you attract customers with your gift coupons.
Summing it up
Giving a free gift or discounted products on a special occasion is one of the best ways to boost overall revenue. It catches customers’ attention and creates good vibes. Chances are your customers will come back more often.
You only need to create attractive coupons. As default WooCommerce fails to meet your needs, then, what would be a better solution than Smart Coupons for this?
You not only get gift product features but also get to create store credit, URL coupons, bulk coupons, set advanced coupon restrictions and more.
FAQ
What is the best way to promote gift coupons?
Besides announcing on the website, other ways to promote gift coupons are emails, social media, deal sites, etc. Release personalized emails with catchy subject lines, attractive images and clear CTAs to encourage customer engagement and more purchases.