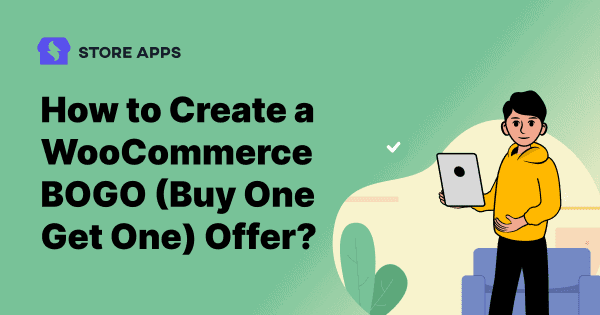Shoppers love BOGO deals (Buy One Get One), and for good reason! They save money for customers and you get a sales boost. But setting them up in WooCommerce can be tricky.
The good news? With the Smart Offers plugin, you can create powerful BOGO deals in just a few clicks!
This guide will show you how to craft classic WooCommerce BOGO offers (Buy one get one free), BOGO deals with discounts (Buy one get one at 50% off) and expand beyond basic BOGO (Buy X get Y).
Get ready to skyrocket sales and customer loyalty with effortless BOGO deals in WooCommerce!
What makes BOGO offer such a hit?
In the competitive world of ecommerce, attracting customers and driving sales is crucial. Enter the powerful BOGO (Buy One Get One) offer – a marketing strategy proven to incentivize purchases and build customer loyalty in your WooCommerce store.
BOGO deals create a win-win situation for both you and your customers. Let’s explore the key benefits:
- Increased sales: Customers are likely to add extra items to their cart to qualify for BOGO deals, directly boosting sales. For instance, if they see a BOGO offer on a product they plan to buy, they may add more items to benefit from the deal.
- Clear inventory: Struggling with slow-moving products? BOGO deals can incentivize purchases of these items alongside more popular choices, helping clear out excess stock.
- Reward loyal customers: Show your appreciation to loyal customers! BOGO deals are a fantastic way to express gratitude and encourage repeat business.
- Attract new customers: BOGO offers are a magnet for new customers seeking value. A compelling deal can entice them to try your products for the first time.
- Increase average order value: By offering a free product, customers might be more inclined to add additional items to their cart, increasing the average amount spent per order.
Overall, implementing BOGO deals strategically in your WooCommerce store can be a game-changer. Remember to structure the offer profitably and clearly communicate it to your customers to maximize its impact.
Steps to configure your WooCommerce buy one get one free deal
Setting up Buy One Get One (BOGO) deals in WooCommerce without plugins is a challenge. WooCommerce’s built-in features don’t handle these promotions. You’d need a developer to set up these offers which is expensive and time-consuming.
Introducing Smart Offers for WooCommerce plugin to effortlessly boost sales and average order value. Drive growth on autopilot with:
- BOGO & order bumps: Entice customers with Buy One Get One deals (and variations) in the sales funnel.
- Targeted upsells & cross-sells: Recommend relevant products to increase cart value.
- Dynamic pricing & discounts: Create flexible pricing strategies and targeted promotions to optimize sales.
- One-click Buy Now buttons: Simplify checkout and reduce cart abandonment.
In short, Smart Offers is the smartest choice for creating BOGO without any stress of coding. It takes all your offer creation away in an instant.
In this example, we are offering a T-shirt for free on the purchase of another T-shirt. You can also offer a T-shirt at a discount on the purchase of another T-shirt.
Step 1 – After you download and install the Smart Offers plugin, click on the Smart Offers tab on your WordPress Admin panel. Next, go to Add New > Offer.
Step 2 – Give an appropriate title to the BOGO offer you plan to create. You can use the WordPress editor to add your custom CSS if you wish to.
Under What to offer, choose the product and the price/discount rate. Since we are offering a free T-shirt named Happy Ninja, we set the discount to 100%. You can also set the discount to any % value or a flat amount. To offer Buy one get one at 50% off, set the discount value to 50 in this step.
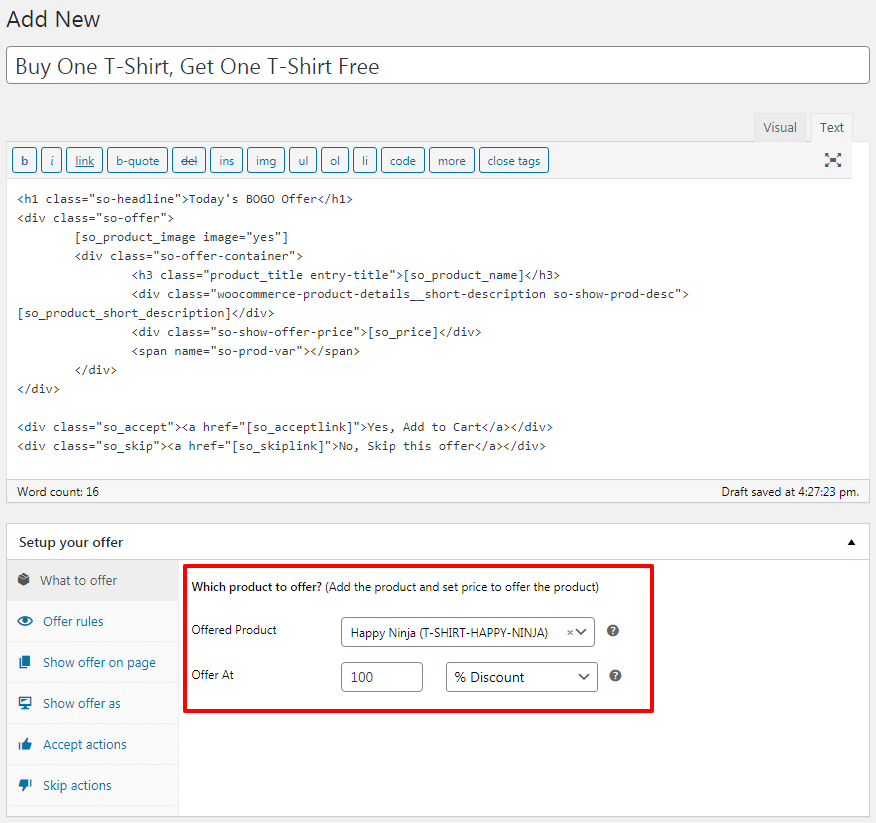
Step 3 – One of the best features Smart Offers provides is the choice to target offers. Under Offer rules, select Cart/Order > Contains Products > Happy Ninja and set Quantity is equal to 1.
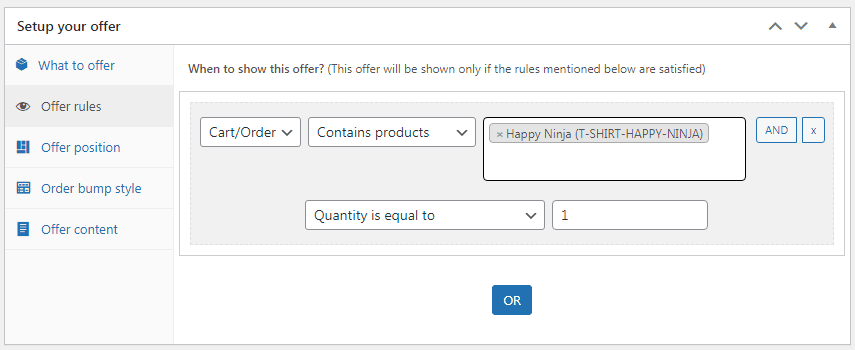
Step 4 – From the Show offer on page, select the pages where you want to target your Buy One Get One Free offer.
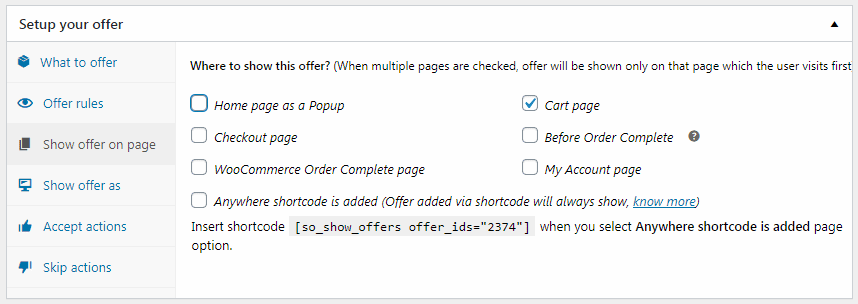
Step 5 – Decide how you want to show your offer; As inline with page content or As a pop-up.
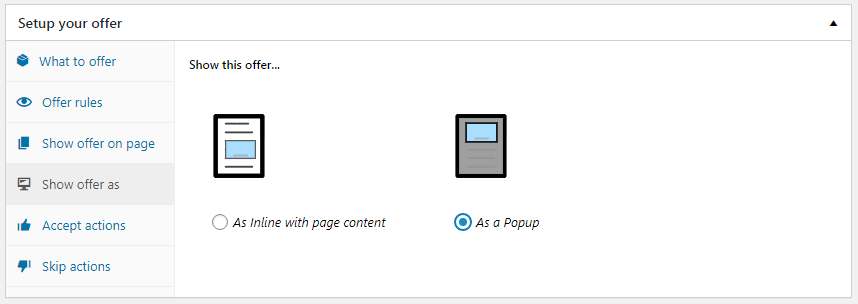
Step 6 – Under Accept actions, select what action should be triggered if the customer accepts this buy one get one offer. You can add the product to the cart, apply a coupon if any, show another upsell offer, instantly checkout using Buy Now or redirect them to another URL!
Here, we select Add the offered product to cart and also Enable one-click checkout with Buy Now.
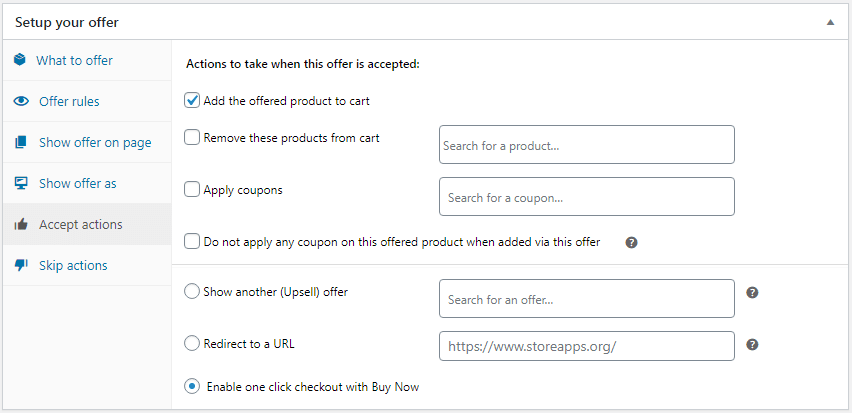
Step 7 – Choose what to do in case the customer skips / rejects this offer. We hide the BOGO offer if the customer rejects it.
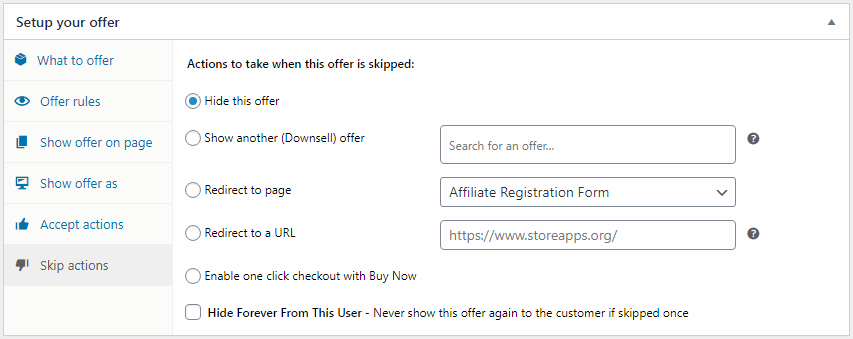
That’s it. Your WooCommerce BOGO offer is ready.
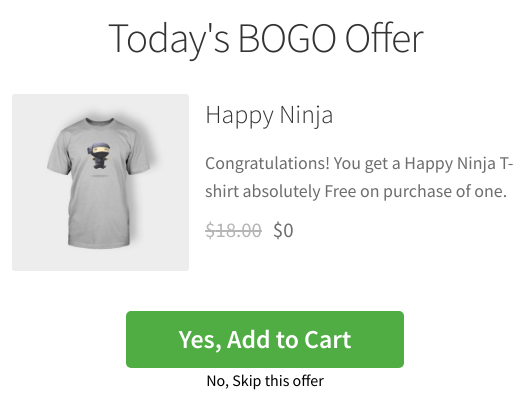
Smart Offers is compatible with these popular WordPress page builder plugins. This means, you can come up with even more converting BOGO offer designs.
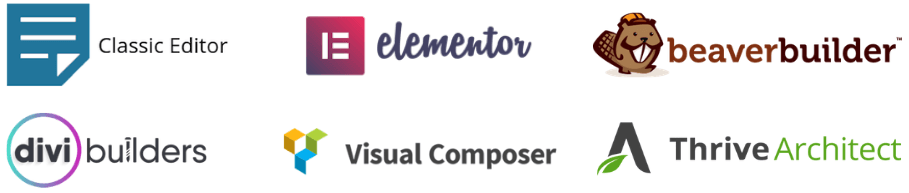
But wait…this isn’t it.
How to create a ‘Buy 2 get 1 =free’ offer (Buy more get one)?
Let’s say you want to offer the identical T-shirt mentioned above, Happy Ninja, at a 50% discount when two Happy Ninja T-shirts are added to the cart.
Under What to offer as shown in Step 2 of the BOGO example above, select the offered product T-shirt at 50% off and under Offer rules (Step 3), select the quantity to 2.
Rest other offer actions you can set as per your requirements.
Similarly, you can create buy 10 get one free, buy 4 get one free and similar buy more get one offer combinations.
How to create a ‘Buy one get more’ offer?
In this case, you want to offer two T-shirts, Happy Ninja at a 35% discount on the purchase of a single Happy Ninja T-shirt.
So under What to offer as shown in Step 2 of the BOGO example, select the offered product T-shirt at 35% OFF and Offer rules (Step 3), select the quantity to 2.
Next, in the offer description, insert the following shortcode as shown in the image below:
[[so_quantity value=2 allow_change=false]]
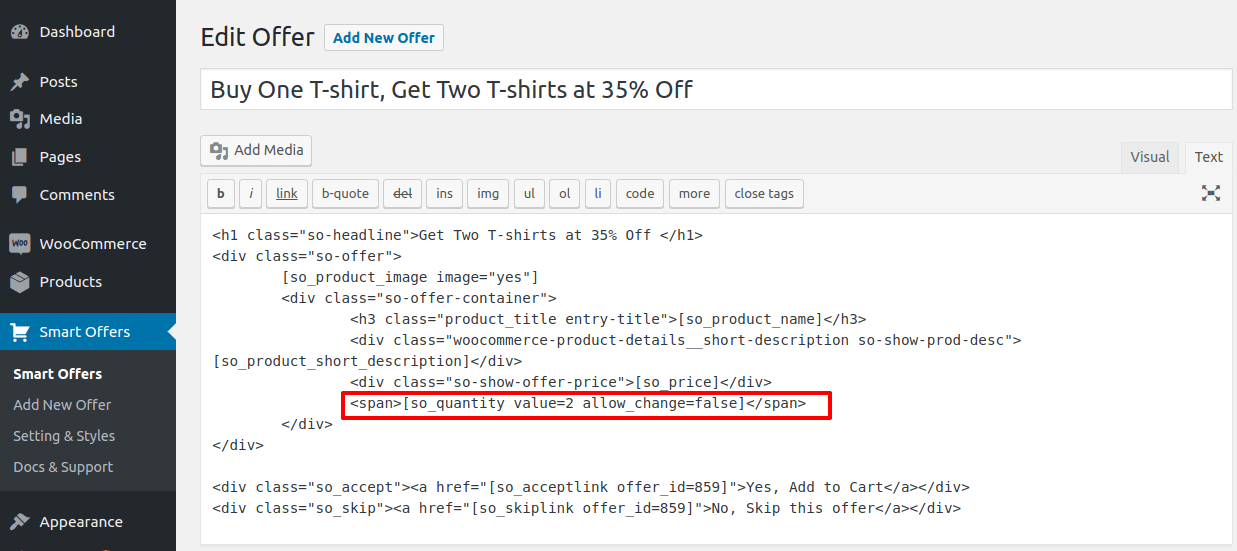
The allow_change=false is to restrict the maximum quantity to two.
When the customer adds the T-shirt to the cart, the offer will be automatically displayed.
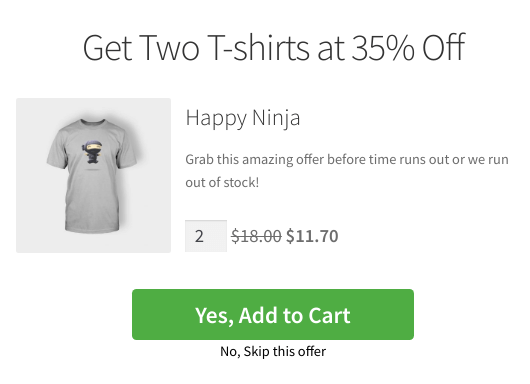
How to create a ‘Buy more get more’ offer?
In this case, you want to offer two Happy Ninja T-shirts for $10 on the purchase of two Happy Ninja T-shirts.
Under What to offer as shown in Step 2 of the BOGO example, select the offered product T-shirt at $10 and under Offer rules (Step 3), select the quantity to 2.
In the offer description, insert the following shortcode as shown in the image below:
[[so_quantity min=2 allow_change=false max=3]]
The allow_change=true can be used to enable users to change product quantity.
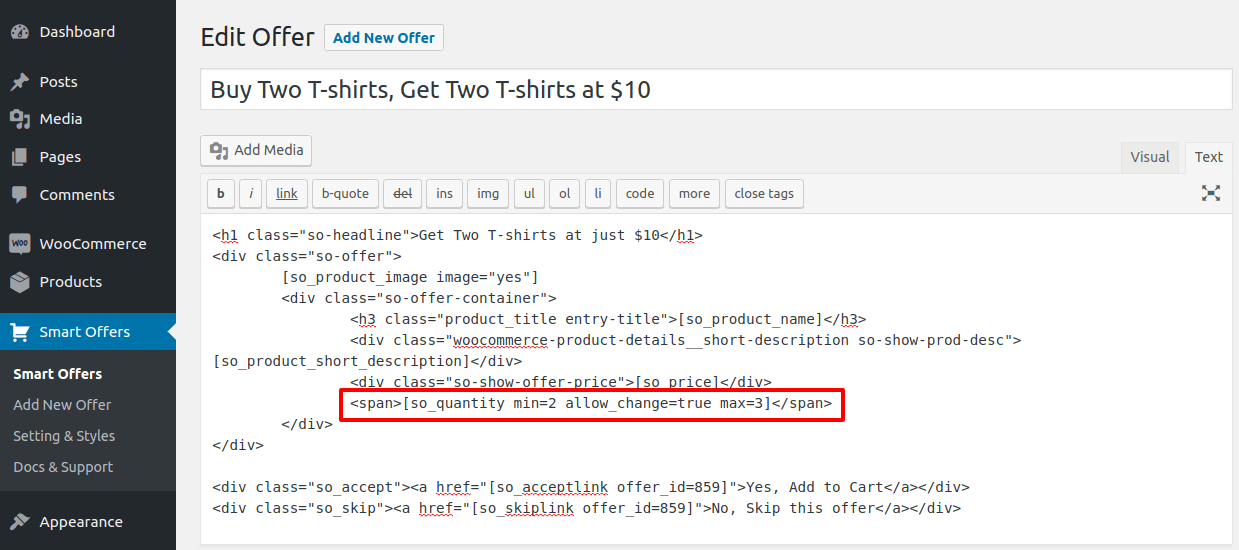
When the customer adds two T-shirts to the cart, the offer will be automatically displayed.
Similarly, you can create a buy 5 get two free offer and other buy more get more offer combinations.
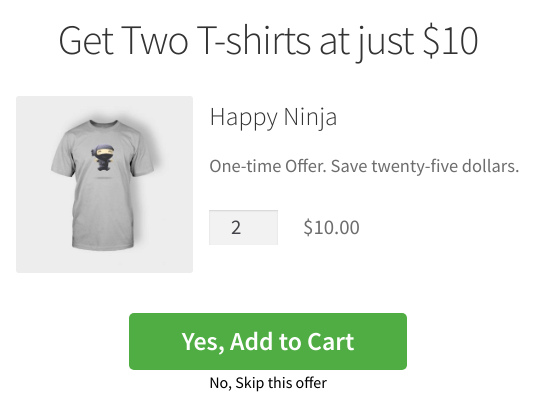
As simple as that. But remember, you can offer only the same product in any quantity and not different products.
Taking BOGO offers to the next level using Smart Offers
You can choose from the below possible combinations and run your offer. You can create offers based on cart total, cart quantity, product price and quantity, product category, user roles and more.
- Buy three items and get a fixed amount off.
- Buy for at least $50 and get a fixed amount off.
- Get a product called ‘Y’ for free on purchase of a product called ‘X’.
- Get a product from the ‘Y’ category for free on the purchase of 3 products from the ‘X’ category.
- Get a product from the ‘Y’ category at $30 off on the purchase of 2 products from the ‘X’ category.
- Get a product from the ‘Y’ category at 25% off on the purchase of 3 products from the ‘X’ category.
- Buy a product called ‘X’ and get product ‘Y’ at $50 off.
- Buy a product called ‘X’ and get product ‘Y’ at a 50% discount.
and many similar combinations…
It’s quite flexible and simple with Smart Offers. If you want to create a particular offer combination, contact us and we’ll help you out.
How to create WooCommerce BOGO offers using coupons and product bundles?
Apart from Smart Offers, you can also try our WooCommerce marketplace extensions to set up BOGO deals:
- Smart Coupons – Using this plugin, you can offer another product via a coupon. When the coupon is applied, the product is automatically added to the cart. Watch the video below. And for written steps, check this bogo coupon doc.
- Chained Products – Using this plugin, you can chain a product (free or at discount) to an existing product to create a product bundle and offer a BOGO deal.
Ideal places to show BOGO offers to maximize impact
- On the cart page before the customer proceeds to make payment.
- Specific product pages that attract a lot of traffic.
- Your email campaigns or newsletters to encourage repeat purchases.
- Push/text messages when the offer is live for quick attention.
Start getting more sales
There’s no question that the above-mentioned steps, coupled with best practices, are one of the best ways to leverage your business growth.
With Smart Offers, you can stay assured that there is only adding ‘Ease‘ to your efforts!
Be it creating a WooCommerce BOGO offer or WooCommerce upsell cross-sell offers, look nowhere than Smart Offers to boost your sales. Offers and discounts will never cease to be on the top of your customer’s minds!