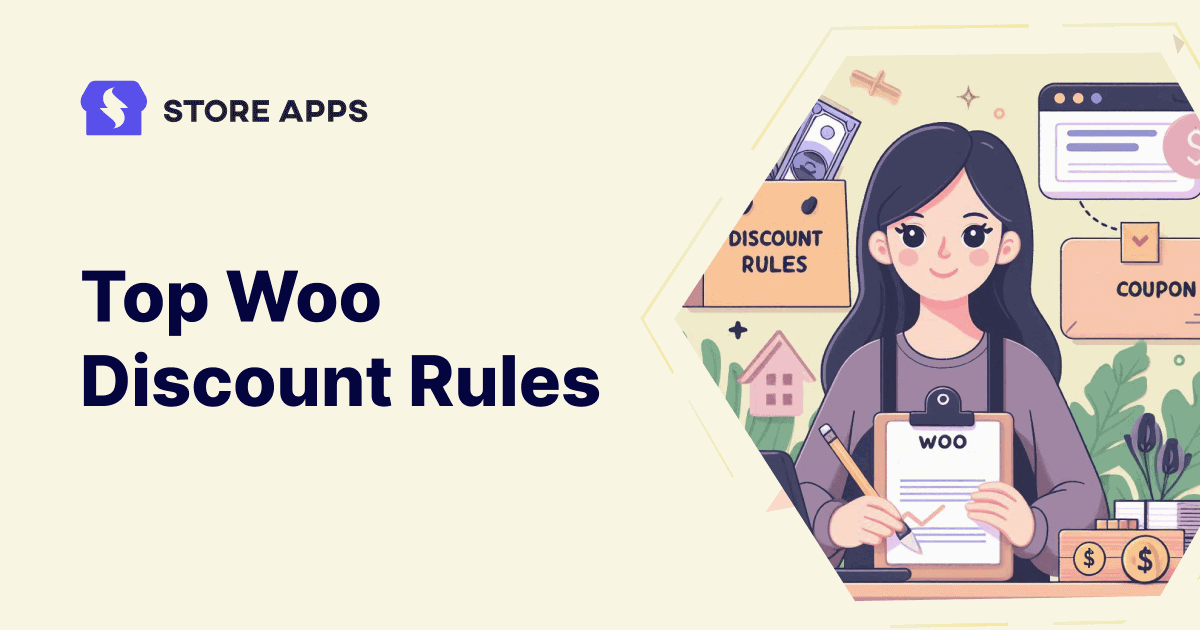Did you know that 93% of shoppers in the USA utilize a discount or coupon code at least once a year, with over 60% actively looking for digital coupons before completing a purchase?
Popular brands like Amazon and Target capitalize on this behavior by using strategic discount rules that boost their sales and keep customers coming back.
As a WooCommerce store owner, you too can harness the power of smart discounting to attract new buyers, improve customer loyalty and increase your overall revenue.
But setting up effective discount rules doesn’t have to be complicated!
In this guide, we’ll show you how to create Woo discount rules that not only entice customers but also help you hit your business goals.
Whether you’re aiming for higher sales, repeat customers, or more signups during major sale events like Black Friday and Cyber Monday, the Smart Coupons plugin by StoreApps can make it happen.
Let’s look at the top seven BFCM discounting rules and how to put them up with Smart Coupons.
Is Smart Coupons a good fit for your Woo discount rules?
Discount rules go far beyond simple percentage discounts. When used effectively with the appropriate plugin, they provide a flexible, automatic method for tailoring discounts based on consumer behavior, product quantities, cart totals and other factors.
However, with so many plugins available in the market, choosing the right plugin can be tough.
Smart Coupons make this easy. It’s fully compatible with all popular discount rules and unlike many other plugins, you won’t have to spend extra on features or bundled offers. Everything you need is already included in the plugin.
As an official WooCommerce plugin with over 25,000 active installs and a 4.4-star rating, Smart Coupons is trusted by thousands of store owners.
It’s the all-in-one solution to manage discounts effortlessly, without hidden costs or complex setups.
The best thing about Smart Coupons is its seamless integration with the Smart Manager plugin, allowing you to easily bulk edit and manage multiple coupons. Plus, it works perfectly with Smart Offers, which enables WooCommerce stores to create enticing upsell offers at discounted rates.
While Smart Coupons support a wide variety of discount types, we’ll focus on the most popular ones and guide you on how to set them up using the plugin.
How to set up discount rules for WooCommerce?
From storewide deals to location-based discounts, Smart Coupons plugin allows you to set up and manage multiple discount processes easily and efficiently. You don’t have to be a technical expert.
To stand out this BFCM season, simply follow the steps outlined below for each of the seven popular discount rules.
Auto-apply storewide discount for Black Friday / Cyber Monday
Black Friday and Cyber Monday are the biggest sales periods of the year, so they’re ideal for offering storewide discounts.
These discounts not only assist in clearing out old inventory but also attract new customers and generate buzz around your brand.
For example, you could offer a flat 40% off on all products during these days (auto-applied). It’s a simple yet effective way to encourage customers to buy more. You can easily boost your overall sales with storewide offers.
To start with a storewide discount:
- Create a coupon by going to
Marketing > Coupons > Add New. - Now enter the
Discount type(percentage),Coupon amount(40%) andCoupon expiry date. Enableauto-apply checkbox andpublishthe coupon.- Now, go to your WordPress Admin panel. Click on
Marketing > Coupons > Smart Coupons Settings. - Locate the
Enable store notice for the couponoption. - You can click on
Previewto check how the storewide coupon code notice will appear. Keep in mind that the preview may vary depending on your website’s theme and design. - Click on
Savechanges.
Free Gift / Buy One Get One
Who doesn’t love a free gift? Offering a “Buy One, Get One” deal or a complimentary item with purchase has been a go-to strategy for many WooCommerce store owners during the BFCM.
If you’re looking to boost your average order value or make your customers feel appreciated, a free gift is the best answer.
Let’s see an example of providing multiple free gifts – two Caps and two Sunglasses on the purchase of a Hoodie.
Install and activate Smart Coupons and follow these steps:
- Go to WordPress admin panel > Marketing > Coupons > Add coupon.
- Set the discount type as
Fixed cart discount. - Set the coupon amount to
zero& configure other settings as per your requirements. - Under Usage restriction > Products, search and select Hoodie.
- Under Actions > Add products to cart, search for & select the product(s) you want to give as a gift.
- Under
each with quantity, add product quantities you wish to give. - Under
with discount of, you can set two types of discounts– Percentage (default) and Fixed amount. Set100as a percentage discount. - Add a gift message or custom message (optional) for the free products.
- Publish the coupon.
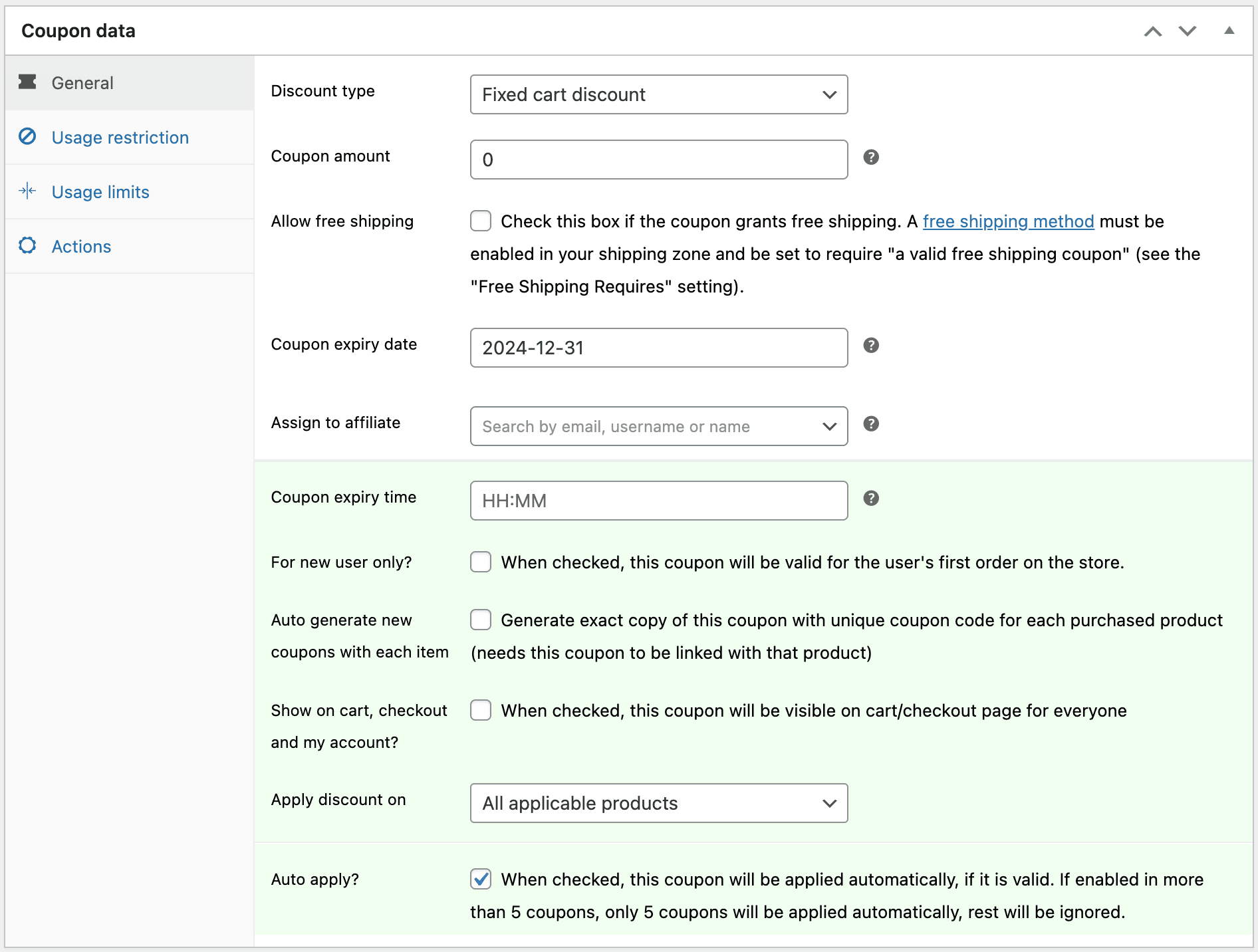
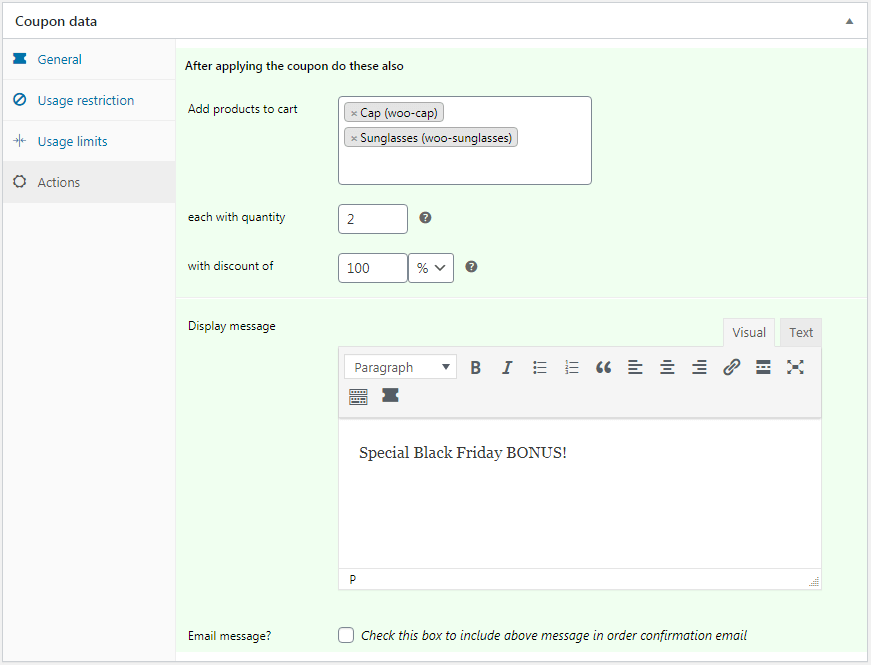
Both the cap and sunglasses, each with quantity two will be added to the cart when a user adds the Hoodie (product) to the cart.
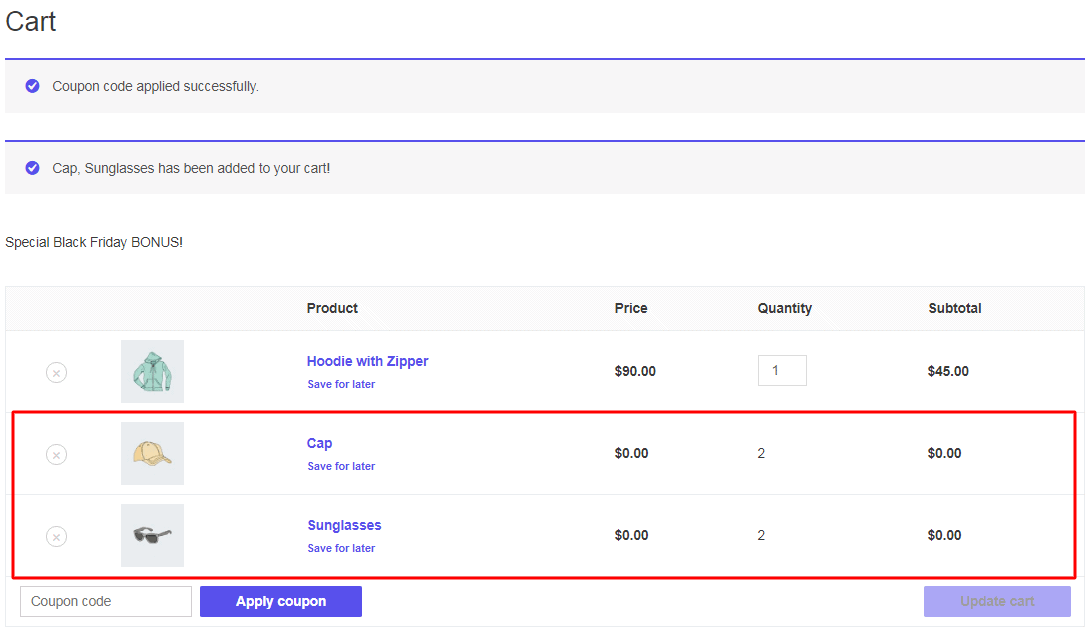
Product category based discount for bulk purchase
Instead of discounting all products in your store, you may also like to promote specific product categories, such as winter apparel or kitchen staples.
Smart Coupons enable you to create discounts that only apply to specific categories based on product quantity.
For example, you could make the following offer: buy ten products and save 25% on clothes.
All you have to do is create a 25% off coupon that will be applied when the cart contains ten items from the Clothing category.
- Go to the WordPress Admin panel > Marketing > Coupons.
- Create a new coupon or open an existing one. Enter the appropriate coupon code and description. Decide whether you want the coupon to apply only to new users or all users.
- Under the ‘General’ tab, choose Discount type –
Percentage discountand enter the coupon amount as 25. - Now under the ‘Usage Restriction’ tab, under
Productcategories, search and enter the category. - Scroll down to the
Product quantity-based restrictionssection. - Select the
Productoption. Your category name will show up automatically. Set the quantity as 10. - Publish the coupon.
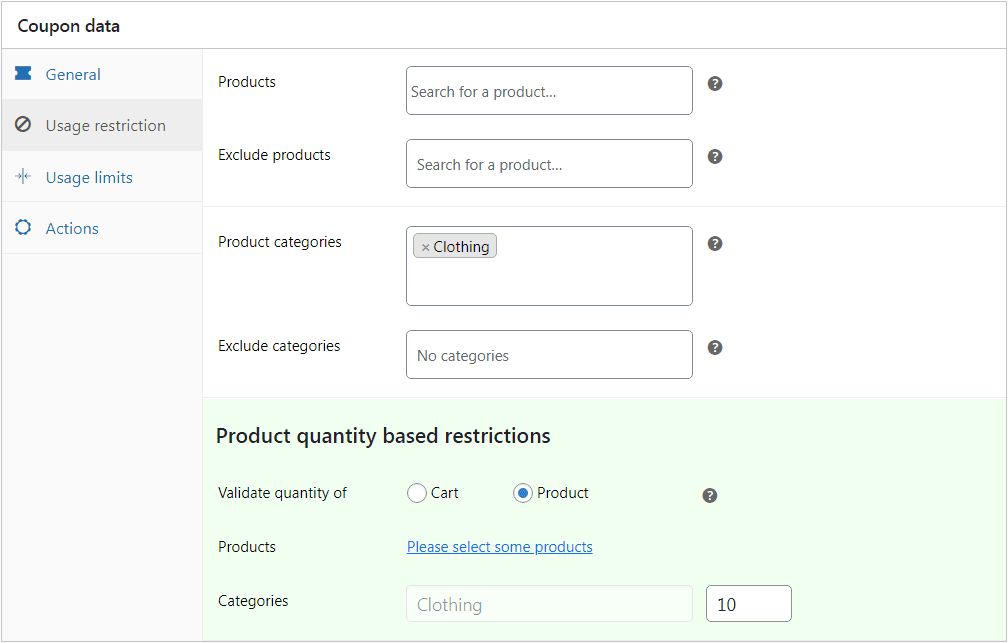
That’s it. Your discount coupon for the exact product quantity from a category is ready.
You can also apply restrictions for not the exact but for a minimum quantity of products, or also a range between minimum and maximum like this:
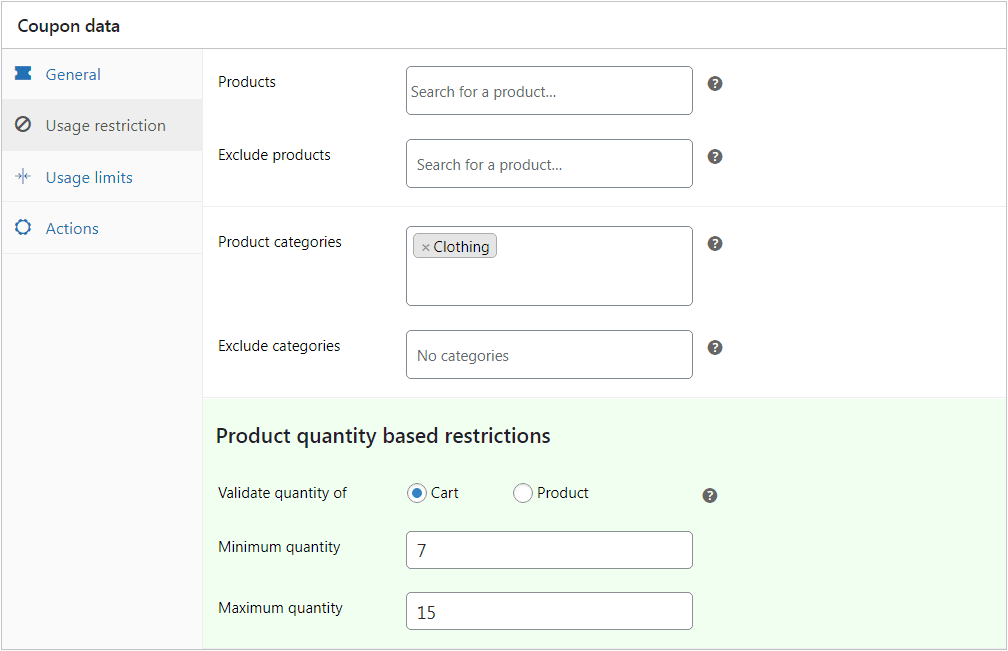
You can also set up a coupon that validates product quantity for multiple categories as well.
Bulk discounts (Buy more get more)
Bulk discounts are extremely beneficial for WooCommerce store owners offering things such as office supplies, clothes or consumables when purchasing in bulk makes sense for the buyer.
Bulk discounts are straightforward: the more a customer buys, the more they save.
Here, the 10% coupon applies when the cart contains a minimum of ten (10) items.
Watch the video to see how to configure the bulk discount offer.
You can follow the steps below for doing around with bulk discounts:
- Go to the WordPress Admin panel > Marketing > Coupons.
- Create a new coupon or open an existing one. Enter the appropriate coupon code and description. Decide whether you want the coupon to be applied only to new users or all users.
- Under the ‘General’ tab, choose Discount type –
Percentage discountand enter the coupon amount as 10. - Now under the ‘Usage Restriction’ tab, scroll down to the
Product quantity based restrictionssection. - Select the
Cartoption and set the Minimum quantity as 10. - Publish the coupon.
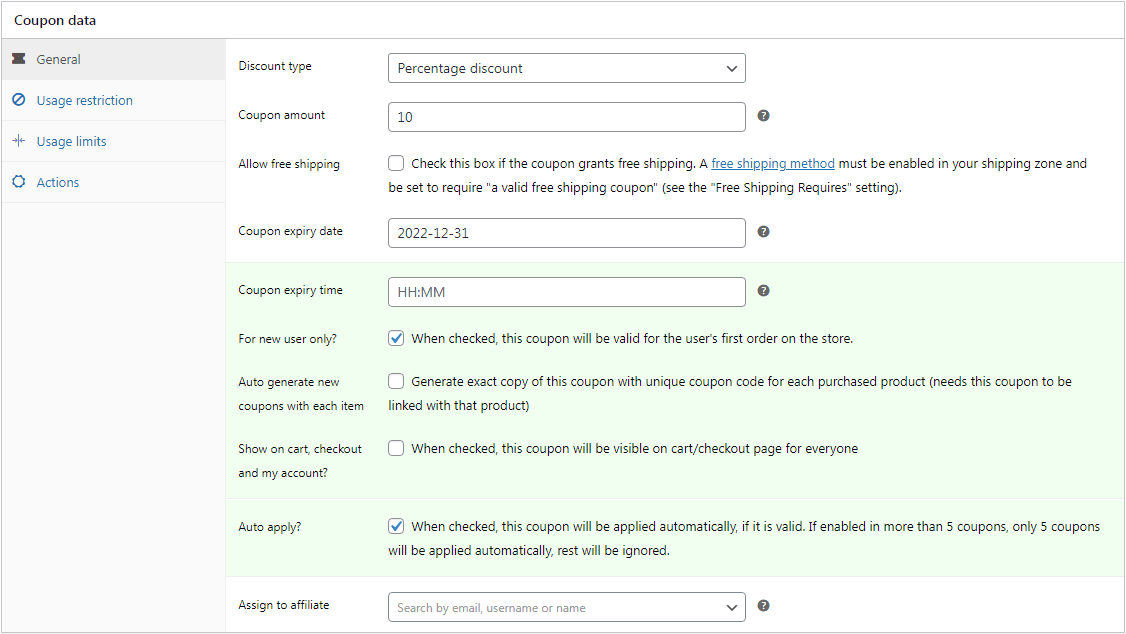
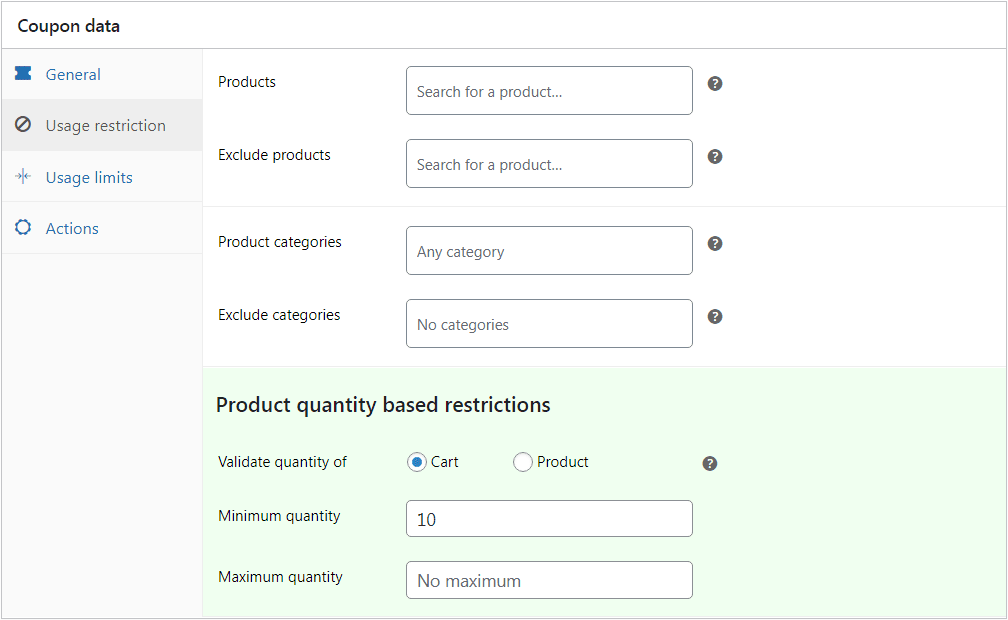
Your bulk discount coupon is ready.
Tiered discounting
Tiered discounting is a powerful strategy that encourages customers to spend more by offering greater rewards as their purchase total increases. This approach motivates shoppers to add more items to their cart to reach the next discount level.
With Smart Coupons, setting up these discount tiers is simple. The plugin automatically applies the correct discount based on the cart total.
For example, let’s try the following:
- Buy 5 products and get 5% off
- Buy above 5 but not more than 10 and get 10% off
- Buy above 10 but not more than 20 and get 20% off
The main thing is to create three types of coupons (5%, 10% and 20%) here for a tiered level of discounting.
For the 1st tier, follow the section above. In that section, we already did a 10% discount on a minimum of 10 products. We can do the same (i.e. 5%) for 5 products.
For the second-tier condition, select the Cart option and set the Minimum quantity as 6 and the maximum quantity as 10.
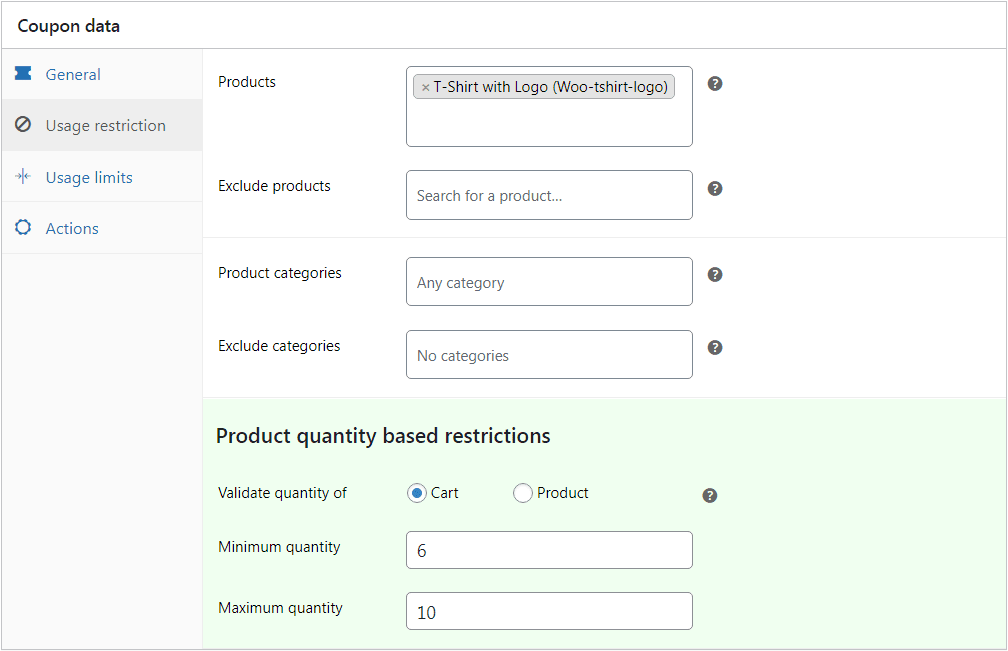
For the third tier condition, select the Cart option and set the Minimum quantity as 11 and the maximum quantity as 20.
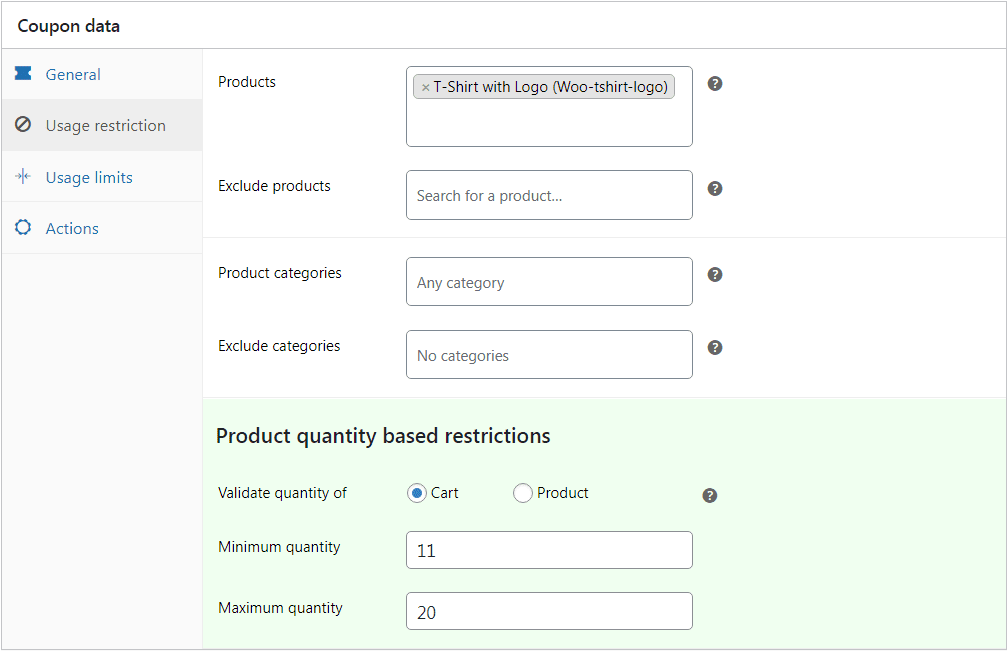
You can set up coupons for the ‘n’ number of tiers similarly.
Location-based discount
If you have a diverse customer base across different regions, offering location-specific discounts can be a great idea. This discount strategy helps you create targeted promotions that resonate with your audience’s local events and seasons.
With Smart Coupons’ location restriction feature (not available with the default WooCommerce coupons), you can set up discounts that apply only to specific countries or regions.
Smart Coupons plugin restricts coupons by customer’s billing or shipping country, state, city, zip, and postal code. It shows coupons only to customers located in the selected regions.
- Create a new coupon or open an existing one.
- Go to the tab
Usage restrictions. - Under
Address to look in, choose whether you want to validate the coupon based on customer’s billing address or a shipping address. - Next, enter the country, state, city, zip code as you wish.
- Publish or save the coupon.

For more on location restrictions, refer to this doc.
User role-based discount
Not all customers are the same, so why should their discounts be? Offering discounts based on user roles is an excellent way to reward different types of customers.
This is particularly useful if you have a membership program or want to give returning customers a special incentive to keep coming back.
This method is also effective in preventing coupon misuse and allowing for exclusive targeting.
Here’s how you can do it:
- Create a new coupon or open an existing one.
- Go to the tab
Usage restrictions. - Look for the field
Allowed user roles. Here you need to choose the user role/s on which you want to allow the usage of this coupon. - You can set other restrictions if you wish to.
- Publish or save the coupon.

Wrapping it up!
With WooCommerce and Smart Coupons, you can set up highly customizable discount rules that resonate with your target audience.
Smart Coupons is the best WooCommerce plugin that caters to various customer needs and shopping behaviors.
Why wait any longer? Start making attractive BFCM discount coupons today and drive your WooCommerce store to a new level.