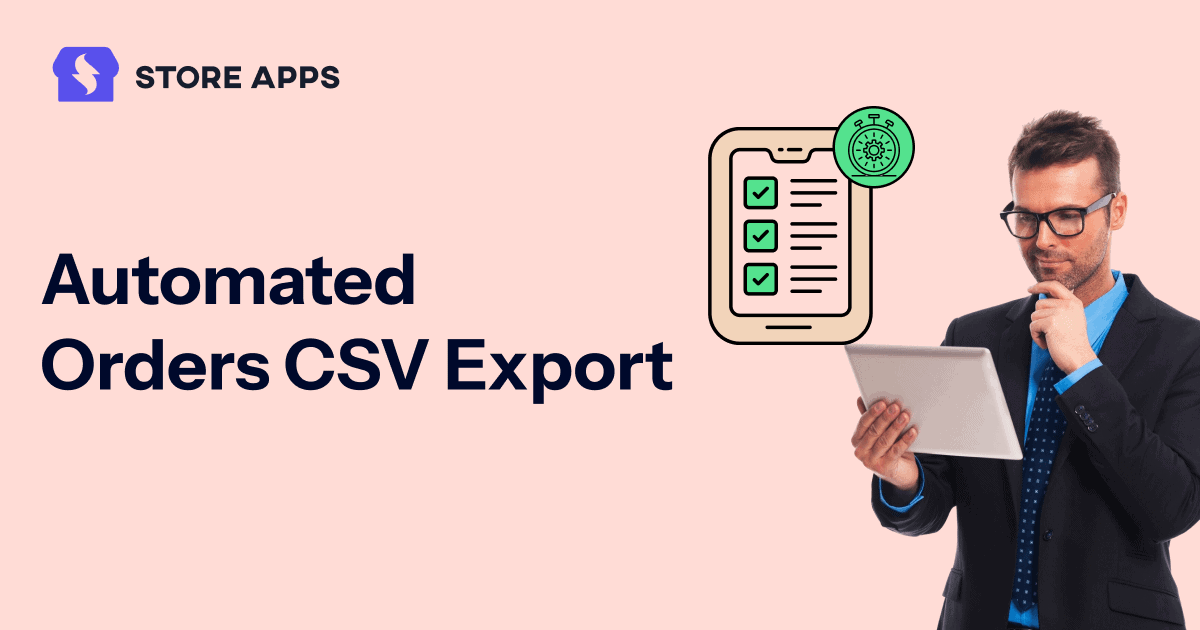Let’s be honest, keeping up with admin tasks like exporting order data can become a real headache. Especially when your business grows and order volume shoots up.
But doing it manually each time? Hands down, it’s boring and time-consuming. You need that data to analyze sales, track fulfillment or share with accounting.
Want to hear the good news? Exporting orders data in WooCommerce is now more exciting because you can automate it with the latest scheduling feature in Smart Manager.
Let’s learn more about automate WooCommerce orders export, how it can benefit store owners and how to make it happen.
Why automate WooCommerce orders export?
Suppose you manage inventory and want a new order report every 15 days to update your stock or plan future sales campaigns. Wouldn’t it be great to set it once and never worry about it again?
Automated schedule orders export is just meant to do this for your WooCommerce store.
When dealing with huge orders, many store owners seek the convenience of automated order exports. Now, you can get this feature in Smart Manager to:
- Save time: Avoid manual downloads or repetitive tasks.
- Reduce errors: Eliminate human mistakes in data entry.
- Streamline reporting: Get clean, consistent data for accounting, inventory or marketing teams.
- Scale efficiency: Handle high volumes of orders without a hassle.
Smart Manager’s automated WooCommerce orders export, a perfect order scheduler
Smart Manager brings in a clean, user-friendly interface to manage WooCommerce order data exporting. And its Schedule Export feature takes things up a notch.
You can schedule unlimited automated CSV exports with your preferred settings.
Let’s understand how this works with a simple example. Say you enter 1st May as the date for your first export and set the interval as 30 days.
Here’s how Smart Manager handles the export:
- On 1st May, you’ll receive orders data for the previous 30 days – 1st April to 30th April.
- On 31st May, you’ll get orders from 1st May to 30th May.
- And it continues like this every 30 days…automatically.
You don’t need to touch anything again.
Even better, you can schedule multiple exports with different intervals and timings. For instance:
- Set one export for 3rd May with a 7-day interval.
- Another export on 3rd May with a 10-day interval.
- Then another on 5th May with a 21-day interval.
Each schedule will run independently so that you have total flexibility over how and when your data is exported.
Here’s how to set up automated order exports with Smart Manager:
- Go to Smart Manager in your WordPress dashboard and choose
Ordersas the post type. - Now, under the
Exports CSVoption, click onSchedule Export. - It will open up a dialog to fill in:
- Start time: The date and time when you want your first export to begin.
- Interval: The frequency of exports – like every 7, 15 or 30 days.
- Email to: The recipient who should receive the exported file.
- Order status filter: Choose only the order statuses you want to export (like Completed, Processing, etc.).
- Then, click
Createand you’re done! Smart Manager handles the rest and gives you the orders list in a CSV.
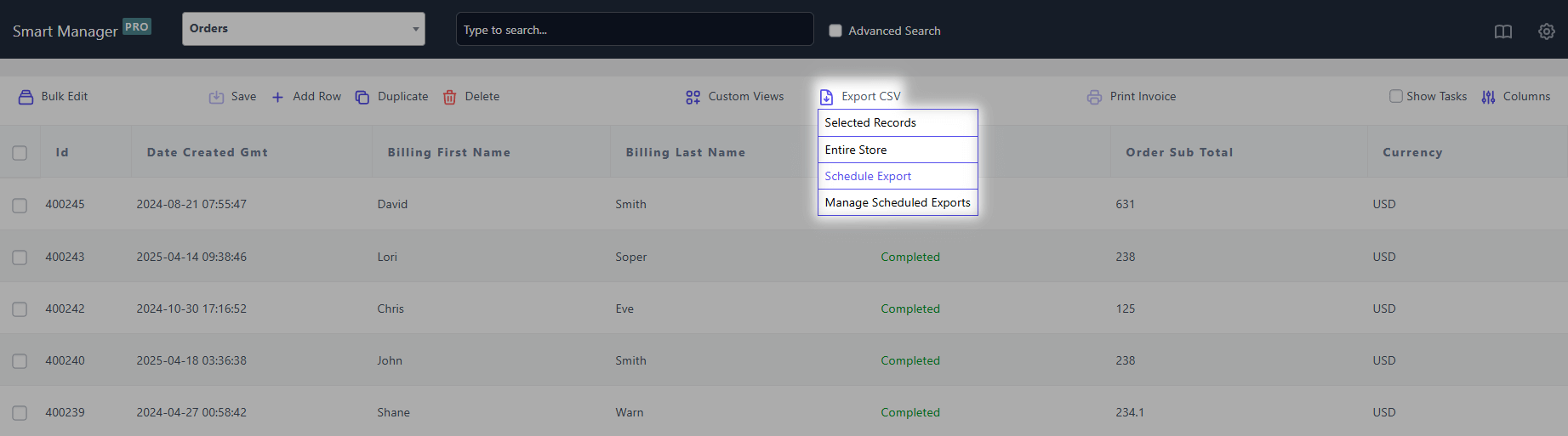
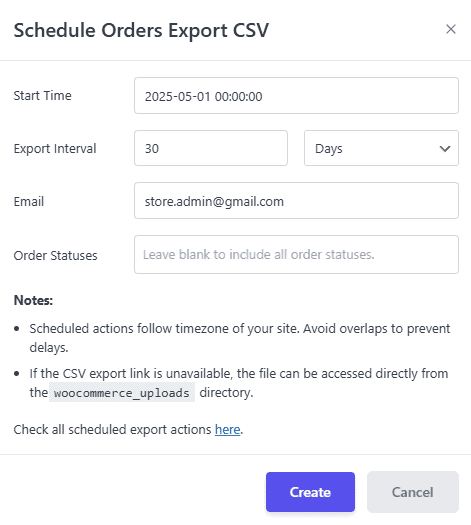
You can also manage the schedule exports if you have scheduled multiple exports with different intervals and timings.
Note that:
- Scheduled actions follow the timezone of your site. You should avoid overlaps to prevent delays.
- If the CSV export link is unavailable, the file can be accessed directly from the
woocommerce_uploadsdirectory. - The export will show data for columns present in the default WooCommerce Orders dashboard only.
- No support for Custom Views.
Some tips for better automated orders export
- Keep the scheduling period for 15 or 30 days to not overload your device with too many files.
- Can try to exclude “Failed” or “Pending” orders for more better insights into sales.
- Use QuickBooks to streamline accounting for your orders report.
- Use naming conventions for exported files (e.g., orders_2025-05-01.csv) for easier tracking and version control.
Conclusion
Automating WooCommerce order exports is a must-have feature for emerging stores as it allows store owners to save more time.
With Smart Manager’s scheduled exports, you can turn a tedious export chore into a seamless, behind-the-scenes process.
Get Smart Manager and schedule your first export in 2 minutes!
Still have questions? Drop a comment below if you have any queries.