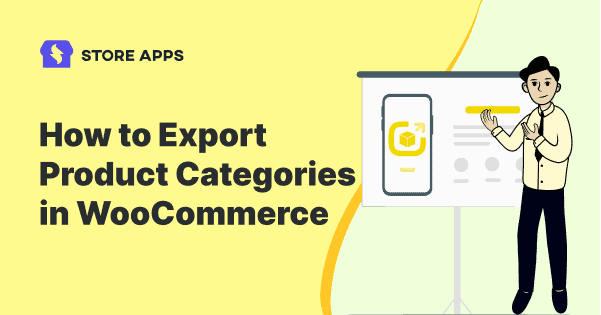Exported files keeps your data as a backup and you can analyze it whenever required.
The default WooCommerce allows only a limited product export.
So how to export product categories in WooCommerce with filters? How to do an advanced WooCommerce product export for categories, attributes, tags and other product info?
In this post, we’ll see how to export product data using default WooCommerce and with Smart Manager plugin.
How to export product categories using default WooCommerce?
The default WooCommerce has an in-built product import export feature. You can use it to export product categories to a CSV file.
Go to WooCommerce > Products > Export.
Search and enter the data columns, product types, product categories to be exported. You can also enable the custom meta option to export.
Click the Generate CSV button to get your desired data in a CSV file.
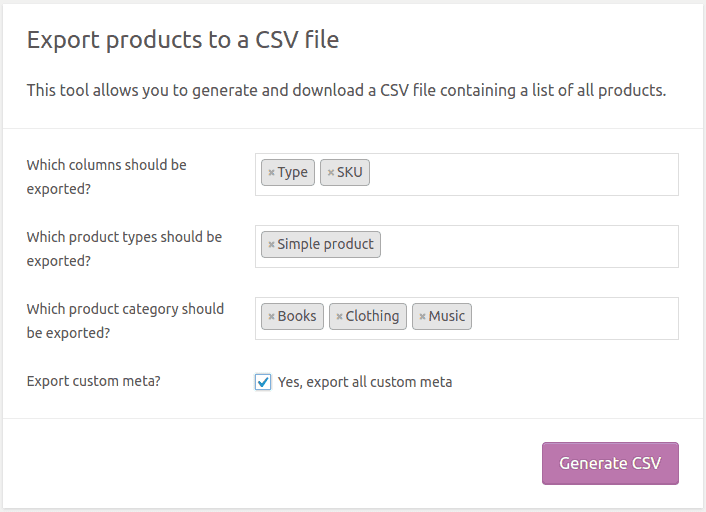
However, this default WooCommerce export is very basic. You cannot:
- Export products based on date filters
- Apply search filters and export
- Sort data before export
- Export fields of compatible plugins
Handling large export files becomes cumbersome without filters.
You definitely need an export plugin that does a lot beyond traditional export. That’s what Smart Manager plugin is capable of.
How to export product categories in WooCommerce using Smart Manager?
Smart Manager allows you to manage and bulk edit WooCommerce products, orders, coupons, users, any WordPress post type and taxonomies using an Excel-like sheet editor.
This spreadsheet provides you with different options like Duplicate, Delete, Export, Bulk Edit and more to perform them on the records.
Install and activate Smart Manager plugin. Then go to your WordPress Admin panel > Smart Manager.
The Products dashboard will load by default. If not, select Products from the drop down.
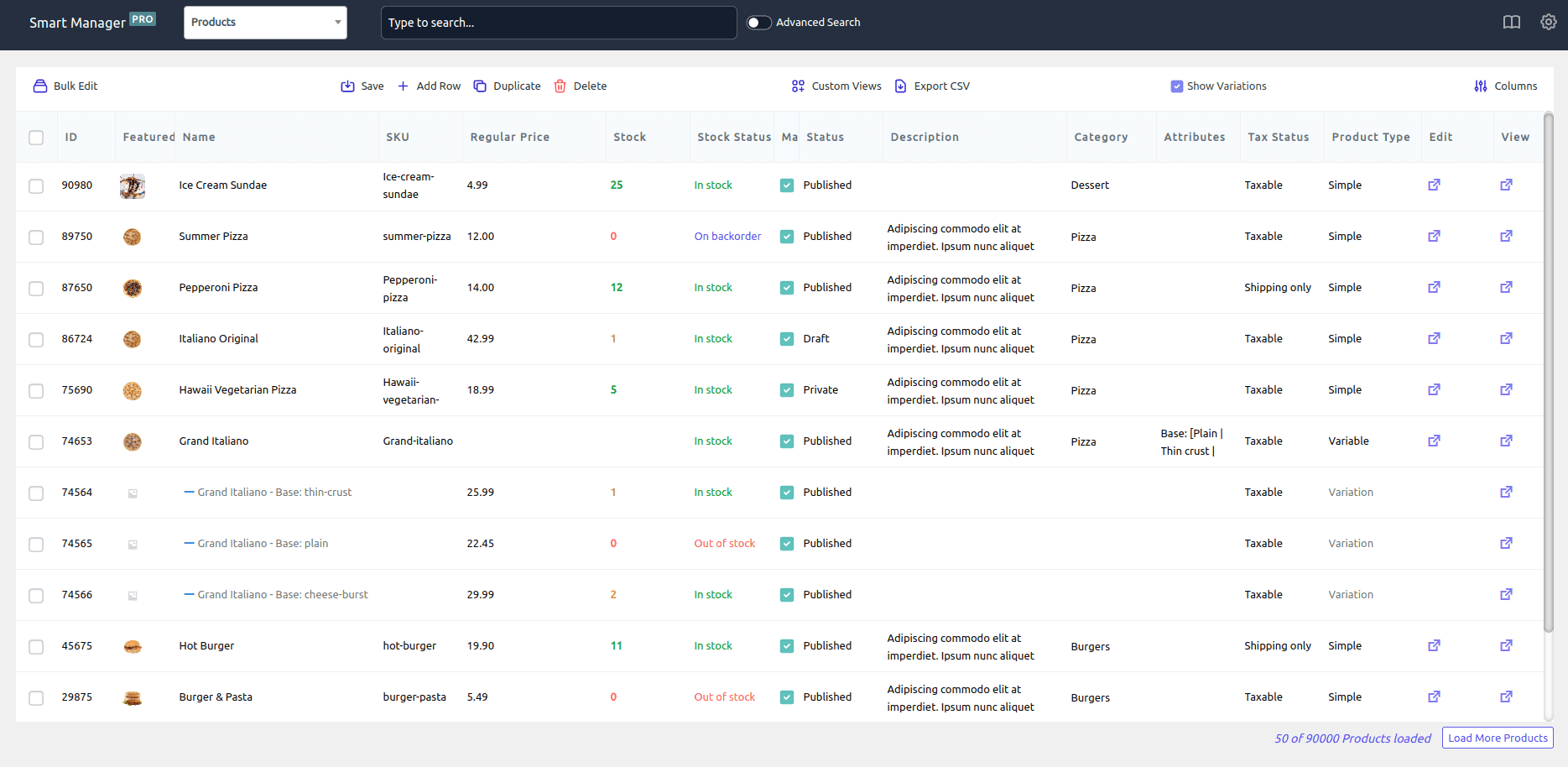
Now, let’s see how to export different product data records:
Export all product categories
Make sure you are able to see the Category column on the dashboard.
If not, then click on the Columns button. Under the ‘Disabled’ option, search for Category, drag it under ‘Enabled’ option and click on Update.
Now click on the Export CSV button. All your store products’ data with categories will be exported as CSV.
Export specific product data columns and categories
You can export product categories with specific data columns. For example, you want to export product categories, product type, SKU, sale price and regular price columns data.
As mentioned above, use the Columns button to enable / disable required columns for export. Once done, click on the Export CSV button.
Again, use the Columns button to enable / disable required columns and get your attributes and tags data with categories instantly.
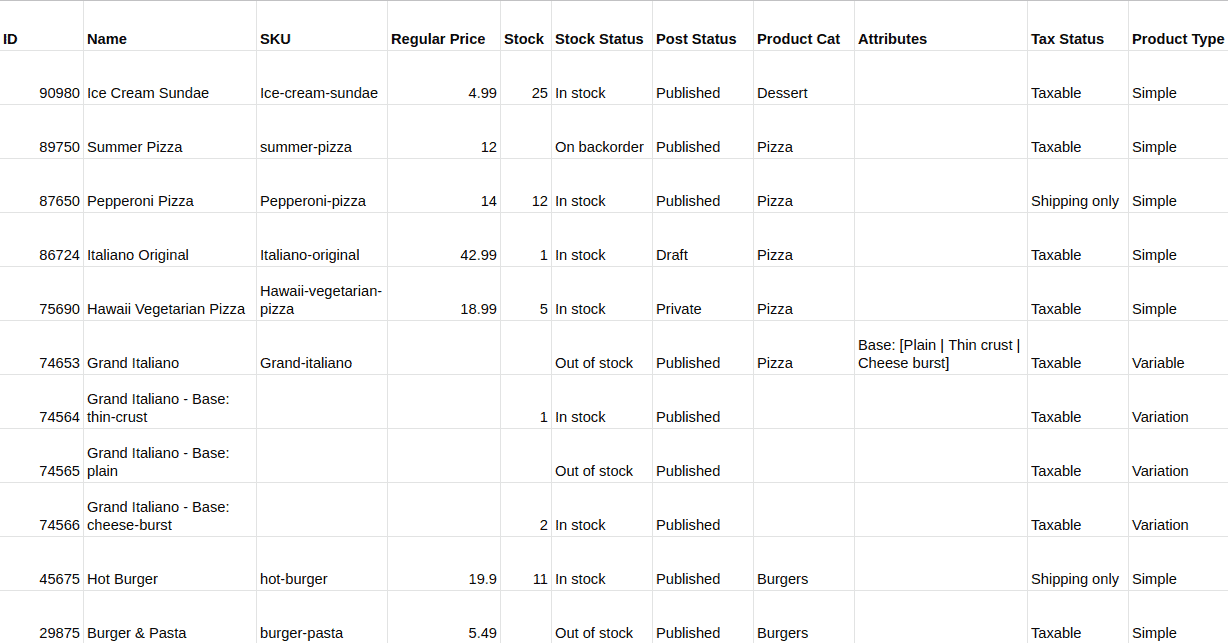
Export product categories based on search and date filters
Let’s say you want to export only those products that belong to two categories – Pizza and Burger, the product type is variation and for the previous year.
Use the Smart Manager Advanced Search option to enter the conditions as shown:
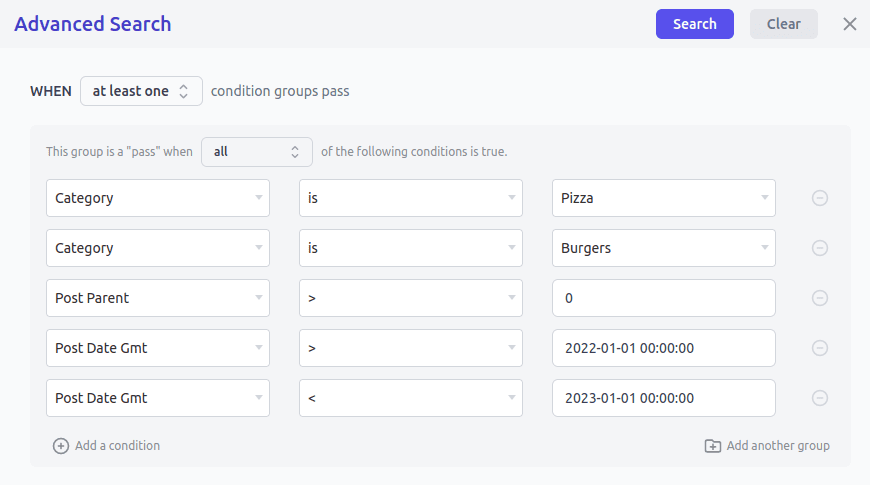
Click on Search and then the Export CSV button. That’s it.
Export only specific data columns all the time
Smart Manager also provides you Column Sets / Custom Views wherein you can create a customized dashboard and export only those data records all the time.
For example, you can create a dashboard that contains only these columns for products – name, SKU, features image, sale price, regular price, description, category, tag, attribute, type, quantity, manage stock.
So you can access this dashboard anytime, make changes to data, apply filters and export your data to CSV.
Export WooCommerce products with images
With Smart Manager, when you export product data, you’ll get the URL for each featured image under the Thumbnail ID column in your CSV sheet.
How to export categories in WordPress?
Smart Manager also allows you to export posts, pages, media, orders, coupons, users, any WordPress post type data to CSV.
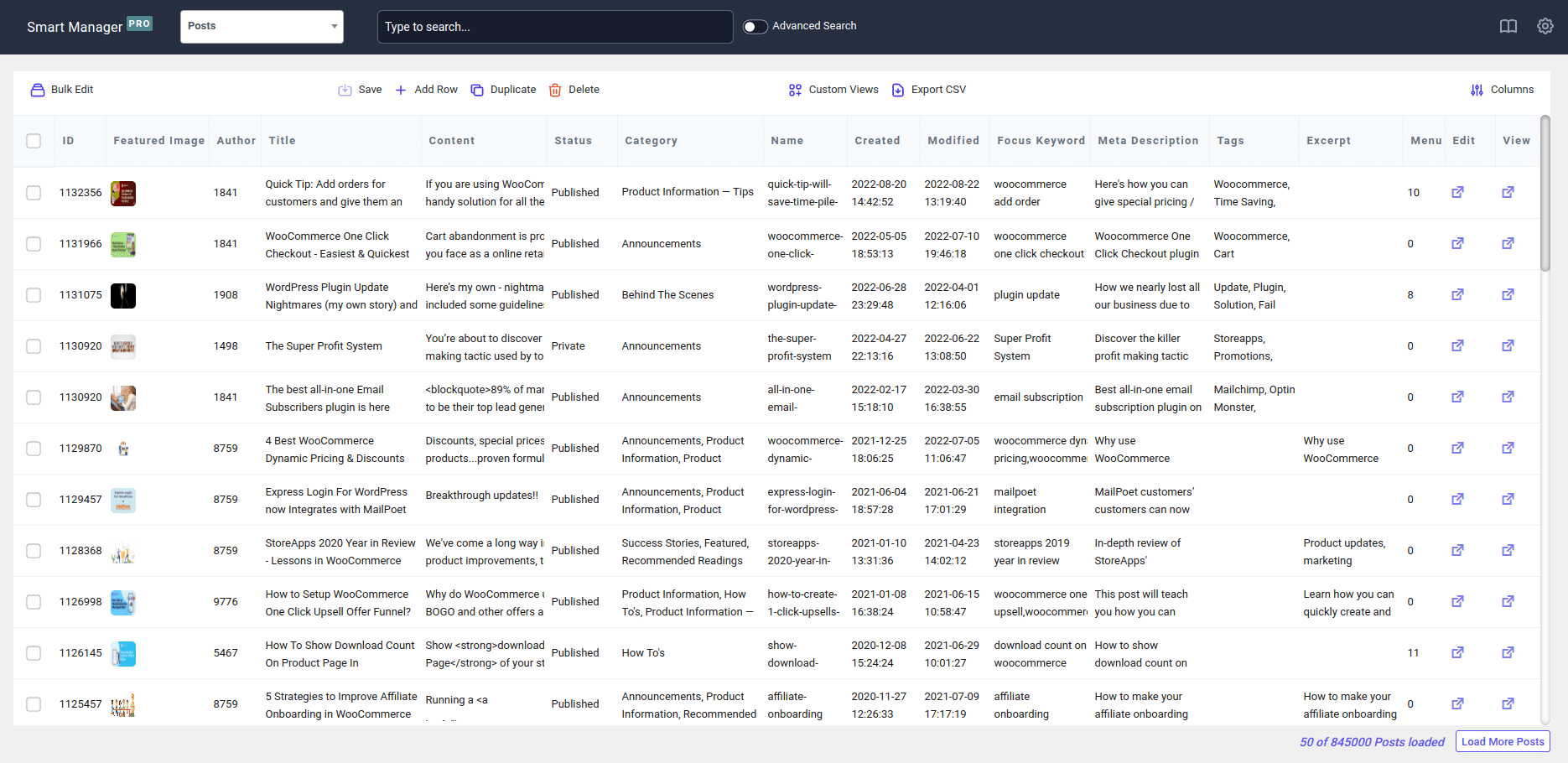
Open Smart Manager, select Posts dashboard from the dropdown, enable the Category column for the posts, then click on the Export CSV button. This will export all your posts data to CSV along with the categories data.
You can also apply filters and then export categories and other blog posts data to CSV.
How to export product categories without a plugin?
You need to write a query using the three database tables:
- wp_term_taxonomy
- wp_term_relationships
- wp_terms
Or you can take a backup of these tables, as information pertaining to product categories is stored in these tables.
We do not advise this unless you take the help of a developer.
If you wish to get the code for this, contact us.
Wrapping it up
Exporting product categories as well as other product data and post types is quite simple and advanced with Smart Manager.
We also recommend taking regular exports to ensure your data is backed up whenever needed.
Any questions or suggestions, let us know in the comments box.