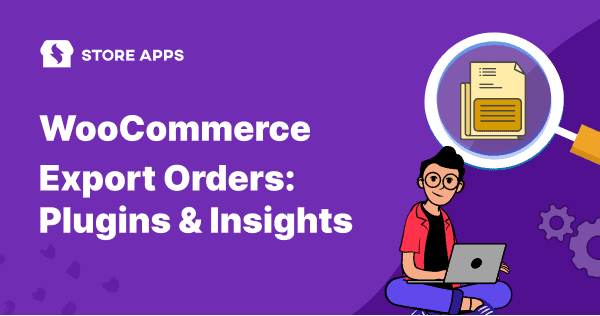Let’s play a game.
Your mission: Try exporting orders based on these scenarios:
- Orders with a particular coupon
- Orders placed by a specific customer
- Total refund orders from a country
Open your WooCommerce dashboard and try.
Now pause! What do you see?
- A massive CSV file with every huge pile order clumped up.
- No filters to select specific customers, dates, products, or order status.
- Can’t sort by payment method, shipping country, or coupon usage.
- No way to just export “pending shipments” or “refunded orders”.
Basically, zero control. Just click and pray Excel doesn’t crash.
Fun game, right? (Evil smirk)
You vs WooCommerce: 0-1.
But what if I told you there’s a way to flip the scoreboard?
Well, apparently there is a smart way or basically a smart plugin.
In this article, you’ll learn how to do advanced orders export along with different use cases.
How to export WooCommerce orders the smart way?
Let’s face it – default WooCommerce exports are basic at best. You can filter by date, sure. But that’s about it. Want to narrow down by order status, customer, or coupon? Tough luck.
Now imagine a spreadsheet-style interface right inside your WooCommerce dashboard, making your life way easier.
Yes, this is exactly what the Smart Manager does.
Smart Manager allows you to bulk edit orders, search them like a pro, filter, sort, duplicate, delete — directly from WordPress without breaking a sweat.
But wait — the export game? Oh, it’s totally leveled up.
You can export all data – super data. No need to wait for hours. Also, enjoy flexibility and export data based on columns, date and search filters.
You can also automatically export WooCommerce orders to CSV on a set schedule — no manual downloads needed.
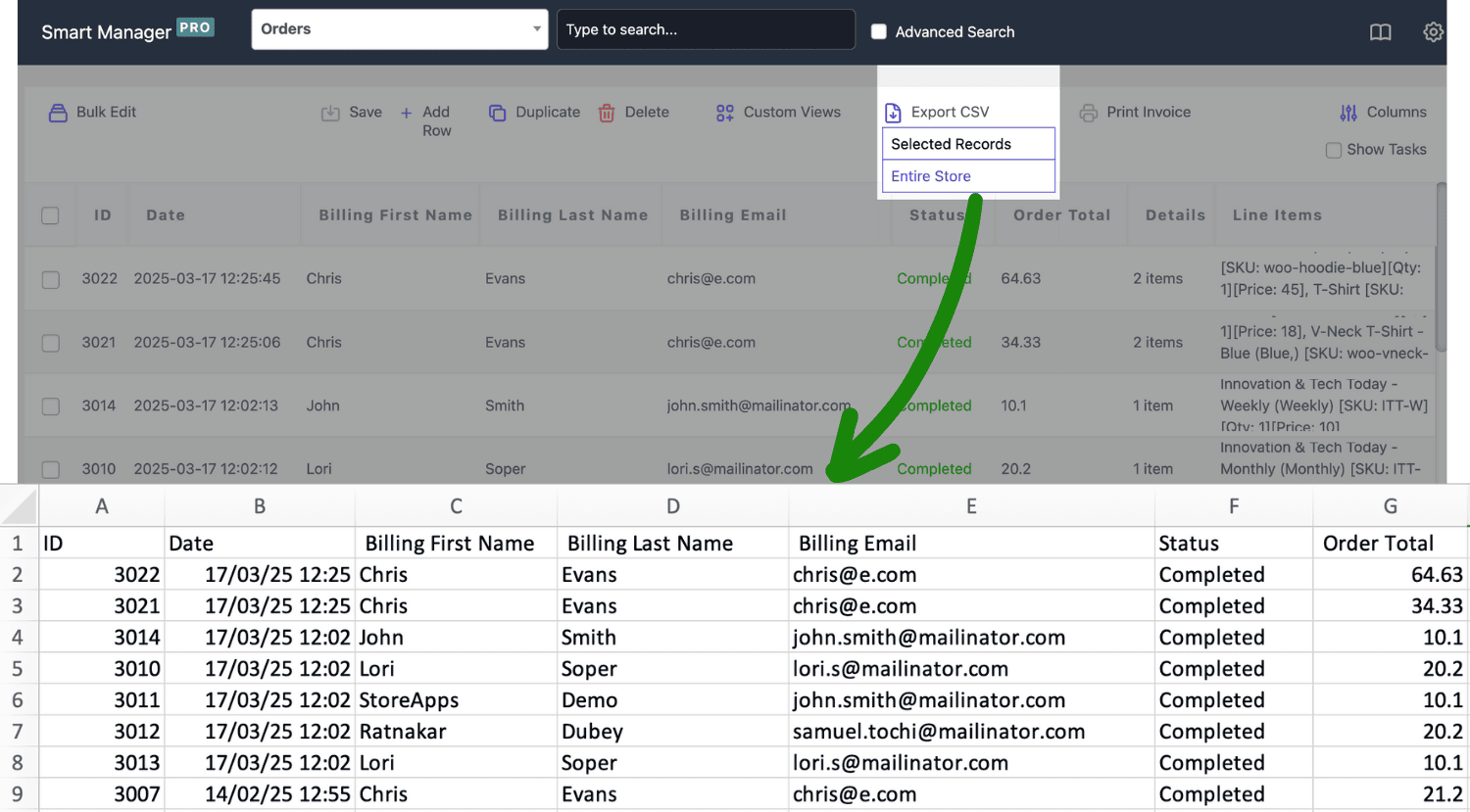
So say goodbye to those messy, giant CSV files and hello to precision and control.
Data fields you can export for orders
With Smart Manager, you can export 30+ data fields and also other meta (all order custom fields). Here are all the data fields most exported:
- Date
- Status
- Order SubTotal
- Order Total
- Order Shipping Details
- Order Currency
- Order Shipping Tax
- Line Items
- Billing First Name
- Billing Last Name
- Billing Email
- Payment Method
- Shipping Method
- Cart Discount
- Download Permissions Granted
- Menu Order
- Coupons Used
- Ping Status
- Comment
View all the order data fields
Cool features, right? But here’s where things get real.
Let’s discuss some real use cases and see how Smart Manager can really elevate your WooCommerce export orders game.
Exporting WooCommerce orders with Smart Manager (Use cases)
Alright, enough of the basic stuff! Let’s dive into some next-level hacks with Smart Manager to export WooCommerce orders faster, smarter, and a whole lot cooler.
And in-case some columns are not visible on the dashboard you need export for, simply enable them as mentioned here.
Export country-wise refunds
Let’s say you want to track all the refunded orders for physical products from Canada.
- Go to your WordPress dashboard. Navigate to
Smart Manager > Orders dashboard. - Click on Advanced Search.
- Select condition as –
Shipping Country > is > Canada. - Click on
Add a condition. - In the new row, select
Status > is > Refunded. - Click
Search. - Once the results show up, click on the
Export CSVbutton at the top. - Select
Selected Records.
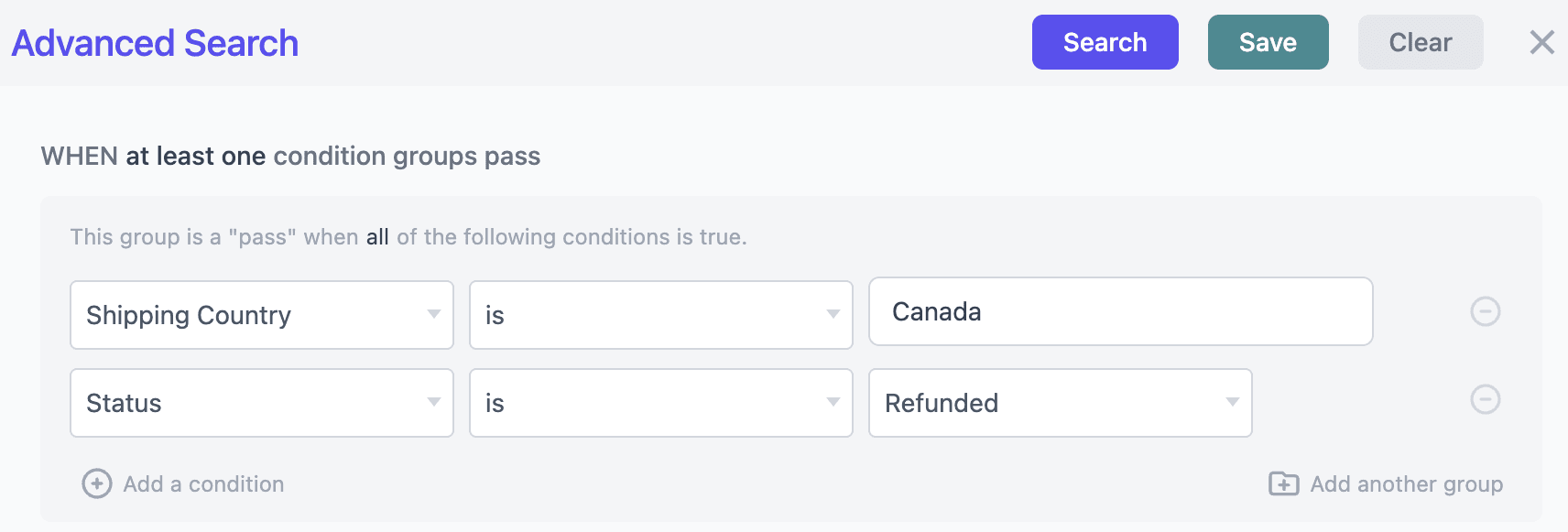
Boom. All refunds, neatly organized in a CSV.
Export ‘payment methods’ to identify the top one
You want to know whether PayPal, Stripe, or COD brings in the most bucks (and the fewest refunds).
- Go to your WordPress dashboard. Navigate to
Smart Manager > Orders dashboard. - Click on
Advanced Search. - Select condition as, select
Payment Method Title > is > PayPal. - Click
Search. - Note down key metrics – total revenue, refunds, etc.
- Reset the filter and repeat for
Stripe,Cash on Delivery, etc.
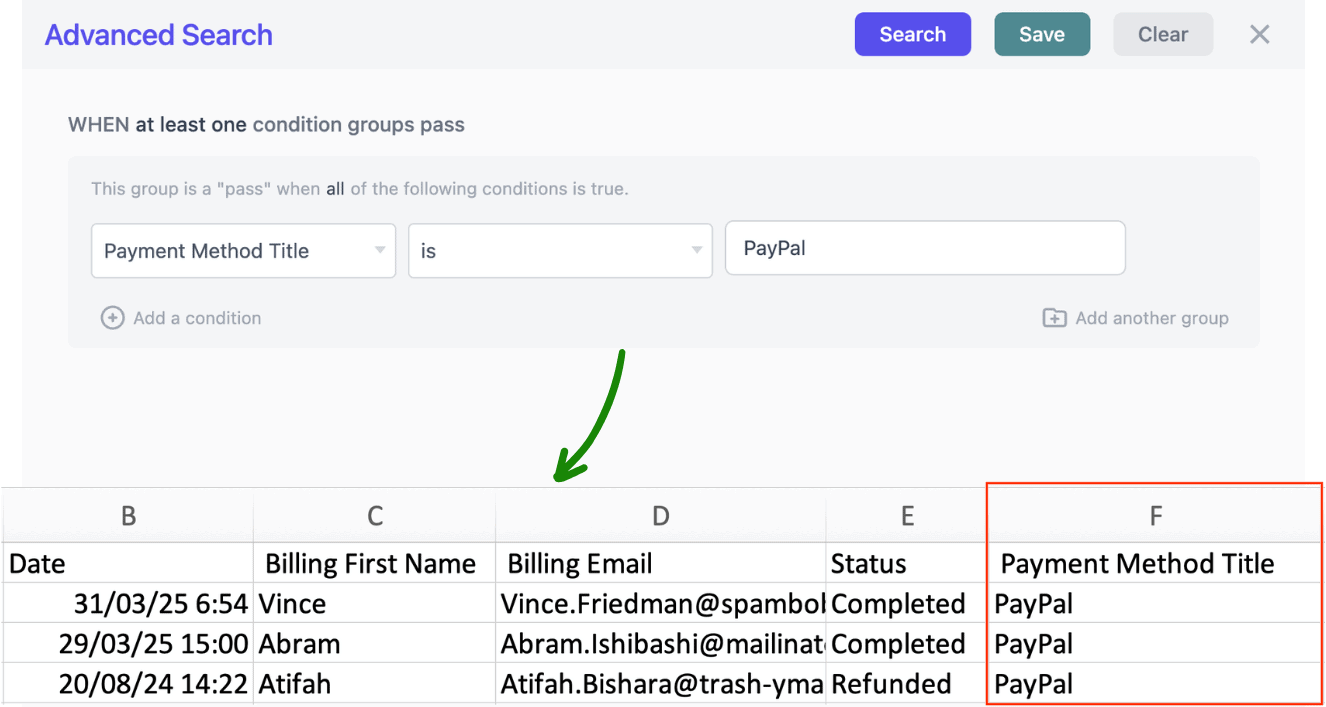
Compare the data, crown your payment champion.
Export top customers based on order total
You want to find customers who’ve spent more than $2000 in total across all their purchases.
- Go to your WordPress dashboard and head to
Smart Manager > Orders dashboard. - Click on
Advanced Search. - Select condition as
Order Total > greater than > 2000. - Click
Search. - You’ll now see a list of all orders above $2000 – which likely means high-value customers.
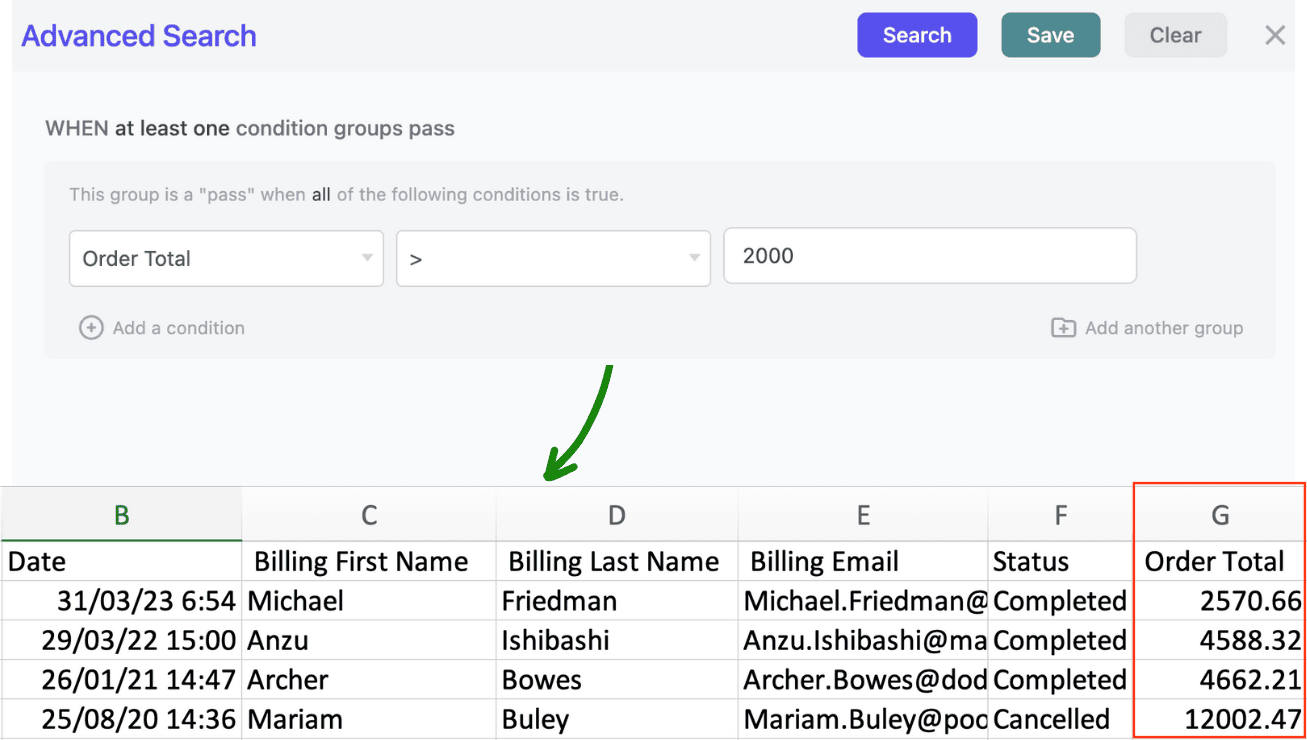
Export this list and use it to:
- Send exclusive discount codes
- Offer VIP memberships
- Personalize your email marketing
Because customers spending $2K+ don’t just want products—they want to feel like royalty.
Pro tip: Need to send those exclusive emails? Try Icegram Express. It’s a free WooCommerce email marketing and newsletter tool that automates your messaging and makes every customer feel like they’re getting the red carpet treatment.
Export all orders containing specific products
You want to export orders that include your bestseller “Bamboo Bliss Yoga Mat.”
Let’s isolate all orders for your golden goose.
- Go to
WordPress Dashboard > Smart Manager > Order dashboard. - Click
Advanced Search. - Select condition as
Product SKU > is > SKU-BBYM. - Click
Search.
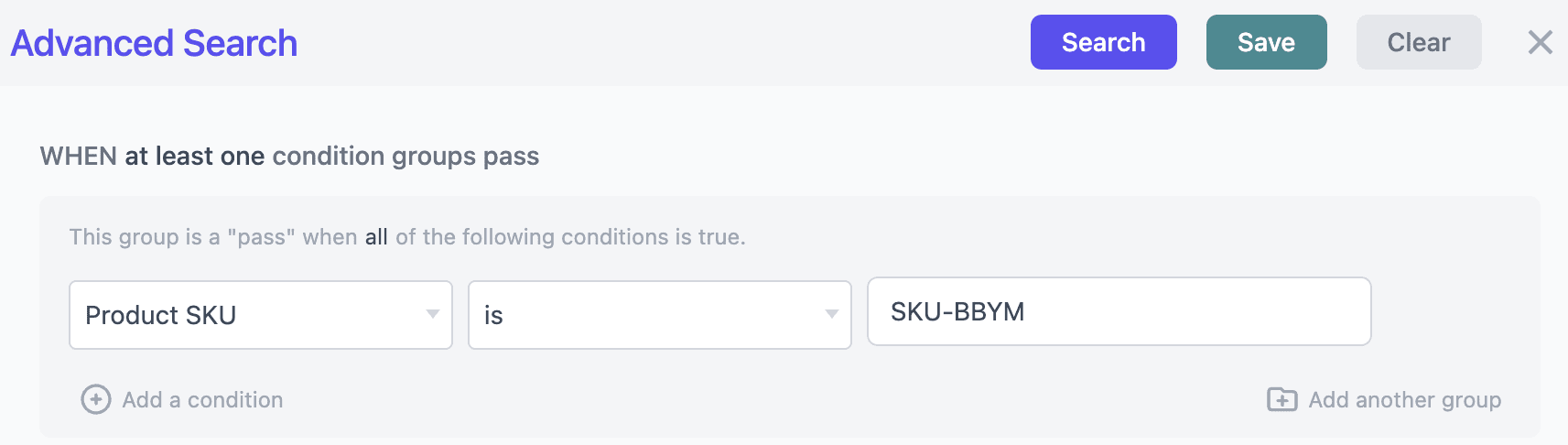
Now you can analyze how often it’s selling, track refunds, or just show it off at your next team meeting.
Export orders that are pending for shipping
You want to export all orders that haven’t been shipped yet. Because “processing” shouldn’t mean “forgotten forever.”
- Go to
WordPress Dashboard > Smart Manager > Order dashboard. - Click on
Advanced Search. - Select condition as
Status > greater than > Processing. Processing usually means paid and pending for shipment. - Click
Search. - Next, click on
Export CSV > Selected Records.
And there you have it. Now your shipping team can finally move from “waiting for orders” to “getting stuff done”.
Export cancelled subscriptions and try bringing them back
Now imagine you are going through analytics and see your revenue graph down. After little investigation, you find the culprit – cancelled subscriptions.
What will you do? Maybe to send a friendly reminder, offer a discount. But before that, you need a list of these cancelled subscriptions. Here’s how to do that:
- Go to
WordPress dashboard > Smart Manager > Subscriptions dashboard. - Click on
Advanced Search. - Now set the condition as
Status > is > Cancelled. - Click on
Search. - Once the results show up, click on the
Export CSVbutton at the top. - Select
Selected Records.
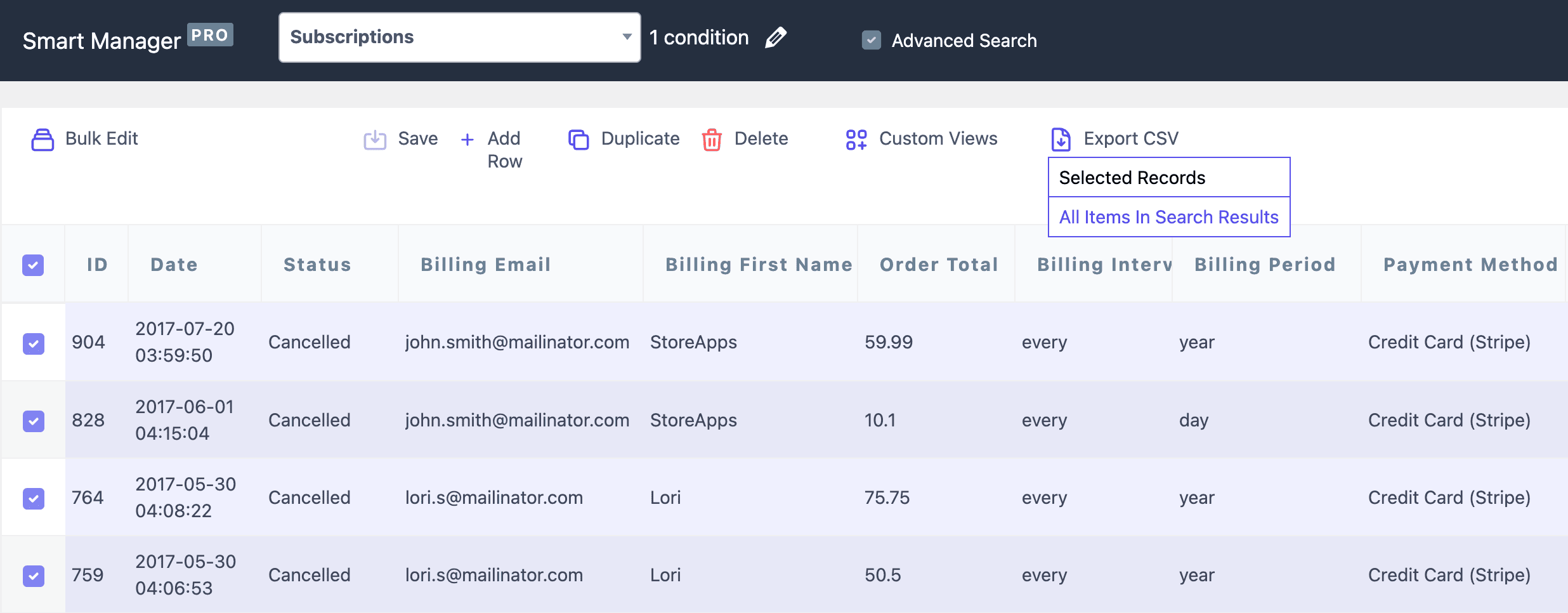
And you are done. Now go ahead and send those follow up emails.
Want to explore more on how you can make WooCommerce subscription export easy? Check this guide.
Compare coupon sales vs non-coupon sales
Let’s say you suspect 70% of your sales come only when there’s a discount. Not sustainable, right?
- Export your WooCommerce orders using Smart Manager.
- Make sure to include the Coupons Used column.
- Tally the sales total for orders with coupons.
- Tally the sales total for orders without coupons.
Now you’ve got a reality check on how discount-dependent your business is.
Export customers based on their ‘last order date’
Recent customers are more likely to purchase again.
Go to the Users dashboard in Smart Manager, apply filters by selecting the date range to three months, order total above $300 and then make an export.
You’ll see a column of the ‘last order date’ of these customers.
Next, send a customized email and increase your chance of conversions.
This works great during events like Black Cyber season where chances of conversions are higher. All you need is a lucrative offer that persuades the customers to purchase.
Exports ‘free shipping’ vs ‘flat rate’ orders for comparison
For each order in this WooCommerce export order CSV file, the report notifies you about the flat rate or free shipping order.
Set up a filter to see the number of orders for free shipping and above a threshold value.
Now reset the filter for flat rate orders.
If there are more free shipping orders compared to a flat rate and that too for a small order total (threshold value), you are losing revenue.
Smart Manager is a complete WooCommerce export plugin
Smart Manager isn’t just for exporting orders.
Here’s what else you can export with it:
- Products: Say goodbye to exporting your entire catalog and export products you are actually looking for.
- Coupons: Need a list of your promo codes? Export them fast — no sweat.
- Customers: Whether you want all customers or just the VIPs, exporting customer data is a breeze.
- Stock: Track your stock levels, and export that info like a pro. Perfect for inventory management.
- Categories & tags: Keep track of your product categories and tags with a quick export.
- Subscription, bookings & memberships: Smart Manager is compatible with top WooCommerce plugins. So, you can easily export subscriptions, memberships and bookings data using all the filters – date, search, and columns.
- Product add-ons: Do you offer personalized engravings, gift wrap options, or extra toppings? You can export all those little extras your customers love.
- Custom plugin fields: Using multiple plugins? No problem. Smart Manager detects and allows you to export custom fields too — because your store is anything but basic.
The best part? All these exports can be customized with filters, so you’re not just exporting a pile of data, but exactly what you need.
Ready to export like a boss?
You’ve seen the chaos. You’ve seen the fix.
Old way? Clunky, chaotic, crash-prone.
Smart Manager? Fast, precise, smart.
So no more digging through spreadsheets or rage-clicking the “Export” button hoping for a miracle.
It’s time to run your WooCommerce store your way—smooth, smart, and stress-free.