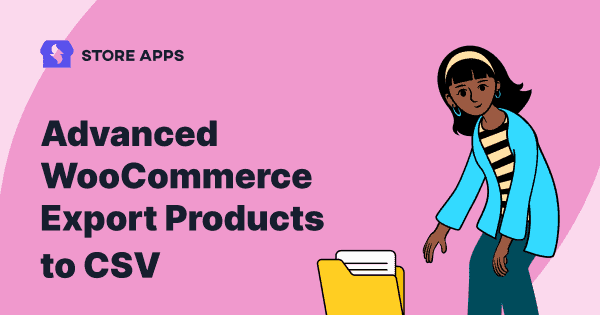Running a big store? With tons of products, prices, and stock to track, things can get overwhelming fast. And if your data suddenly disappeared? That’d be a disaster.
That’s why exporting your product info is a smart move — not just for backups, but for spotting bestsellers, syncing multiple stores, planning marketing, or migrating to a new platform.
But here’s the catch: default WooCommerce export product feature? It’s a bit… basic.
So if you want full control — detailed reports, bulk edits, partner-friendly files — you’ll need something smarter.
This guide shows you how to export detailed shop data easily, so you can stay organized, make smarter decisions, and keep your store safe.
Exporting products the standard WooCommerce way
WooCommerce has a built-in tool to save your product info to a CSV file. Here’s how to use it:
- In WordPress, go to
WooCommerce > Products. - Pick the products you want to save.
- Click
Export. - Choose what info to save. You can select specific categories, product types, and other data columns like price and stock, as well as any custom fields you’ve added.
- Then click
Generate CSVto download the file.
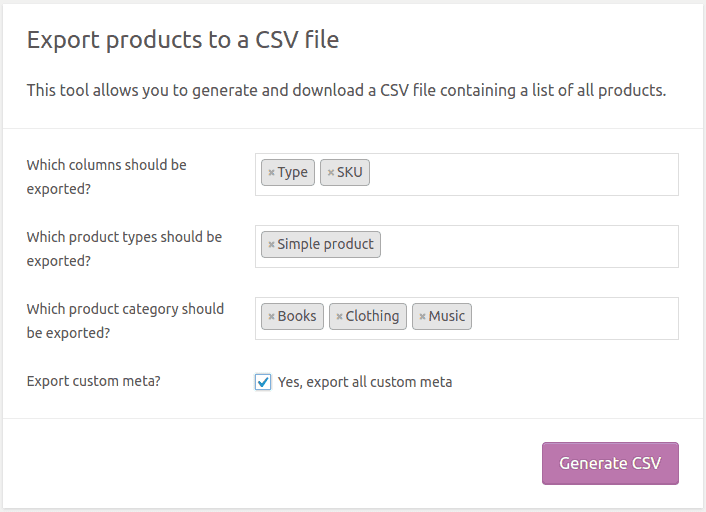
You can find more advanced options and ways to customize things in this doc. Have fun exploring!
Why is default WooCommerce export products not enough?
While helpful for basic tasks, the standard WooCommerce export has significant limitations:
- You can’t filter products by date added or updated.
- You can’t export only specific items, like red shirts over a certain price.
- You can’t quickly change or remove info before exporting.
- You can’t sort products by name, price, or other details.
- It doesn’t include extra info from other plugins you might be using.
Without these helpful features, dealing with big lists of exported products can get really messy. That’s why you probably need a special export tool that can do much more than the basic one.
How to upgrade from the limitations of standard WooCommerce product export?
We’ll now see how a special tool (plugin) makes saving your WooCommerce store info super easy, like getting a simple list.
It helps you quickly export just what you need from your shop, making things faster and less complicated.
This helpful tool is called Smart Manager for WooCommerce and WordPress.
You might be wondering why we’re suggesting this specific tool. Well, here’s why:
You can quickly export all data. And you can filter by column, date and search too.
Think of Smart Manager as a really helpful tool for your shop. It lets you save just the product info you need. You can pick products by:
- What you search for.
- When they were added.
- What type they are (like clothes or books).
- Their special details (like color or size).
- Only the info you want to see (like price or stock).
- Even extra details from other helpful tools you might use, like for WooCommerce Subscriptions and WooCommerce Bookings.
And it saves all this information in a simple file called a CSV, which is easy to open and use.
Easy product exports with Smart Manager: top use cases
Think of Smart Manager as the superhero of product exports — swift, reliable, and ready to save your day!
It’s no wonder people call it the “all-export” plugin or the final WooCommerce store exporter. So, want to see how easily it can take your products? Come on, let’s do it!
How to export all products with Smart Manager?
Let’s say it’s the end of the quarter, and your accountant asks for a full list of your products, how many you have in stock, and their costs — so they can calculate your inventory valuation.
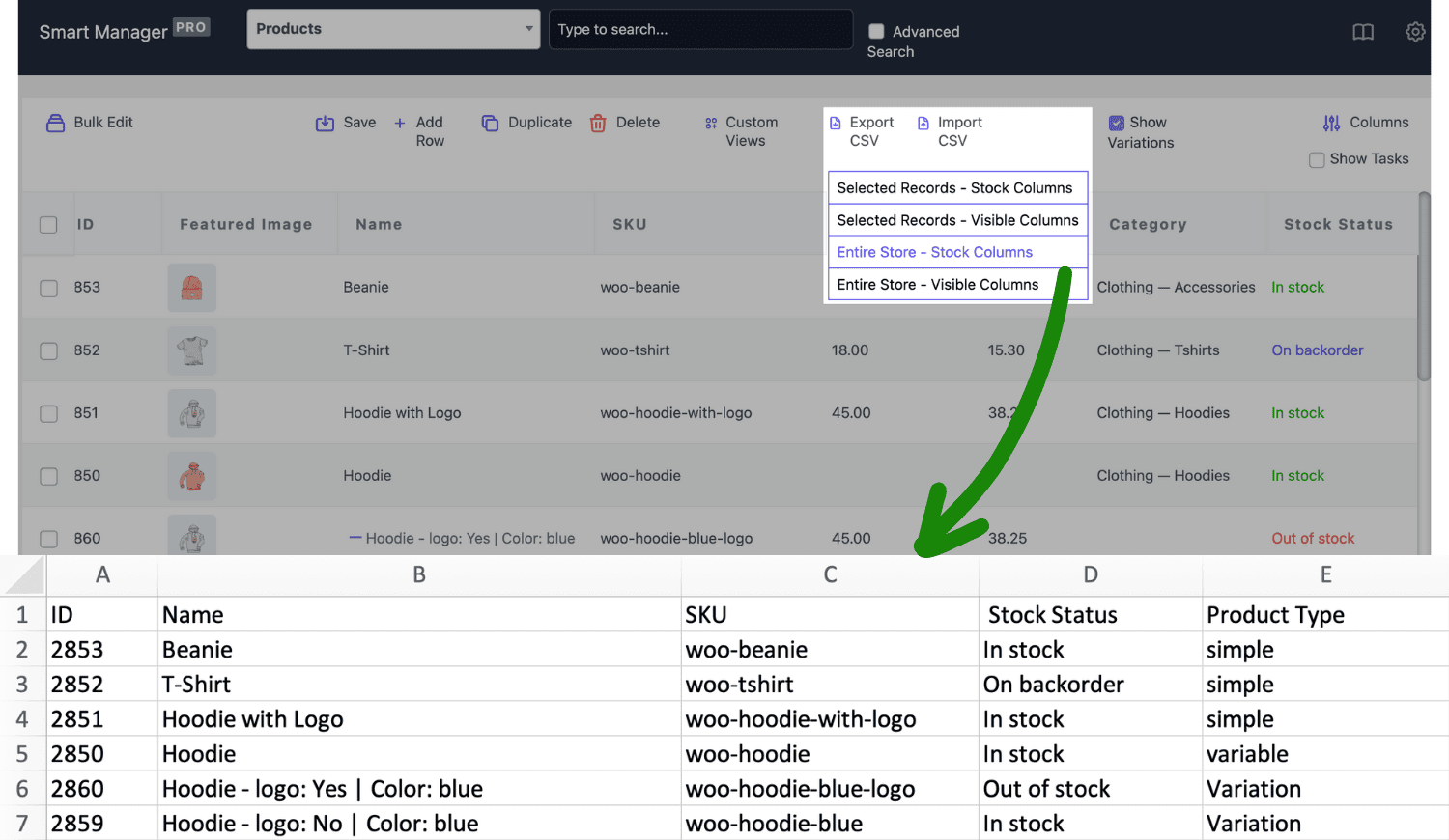
Instead of manually checking each product in your store and typing everything into a spreadsheet (which could take hours), you can simply:
- Install and activate Smart Manager.
- Then go to Products dashboard.
- Click
Export CSV. - From the drop down menu, select
Entire Store - Stock Columns. - This will save all your product details into a CSV file.
How to export products based on price and stock?
Let’s say you want to review only the products in the store that are currently low on stock (less than 1000 items left).
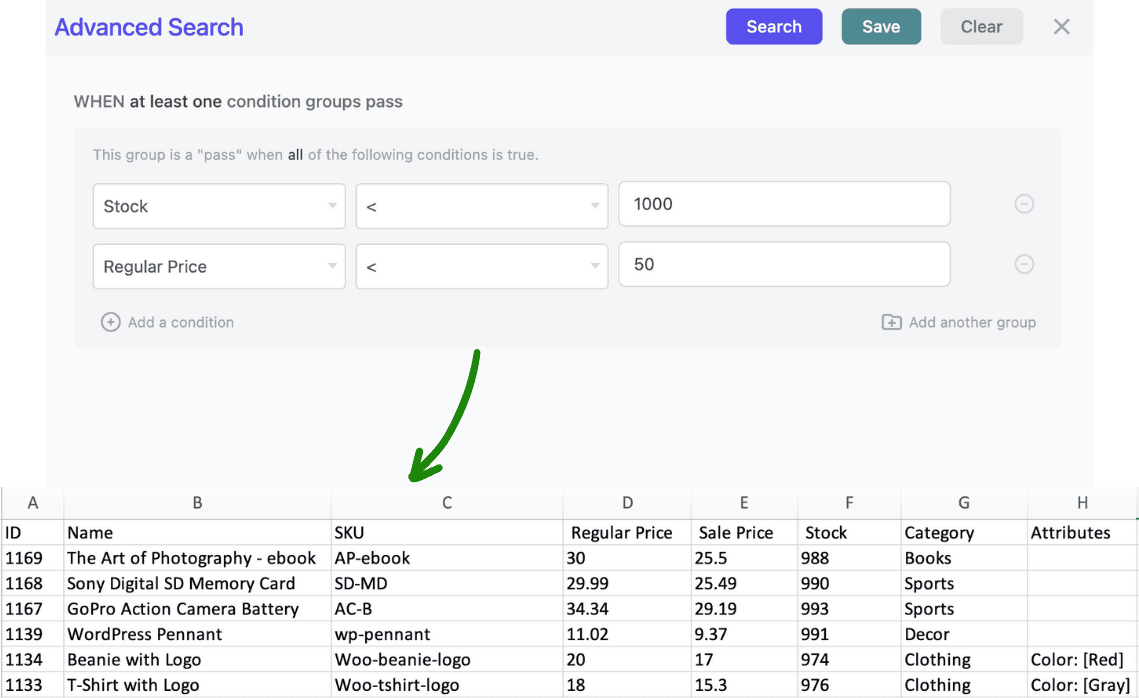
You also want to share this list with your team to decide which products to restock quickly. This is how you do this with Smart Manager
- Open the Smart Manager Products dashboard.
- Click the
Advanced Searchtoggle to open the filter panel. - Set the conditions as Stock as less than 1000 and Regular Price less than 50.
- Click
Search— now you’ll only see the products that match those conditions. - Disable any columns you don’t need (like SKU or weight), and click
Update. - Finally, click
Export CSVto download the filtered list.
How to export all ‘out of stock’ products?
Let’s say you’re preparing for a restock and want to quickly identify which products are currently out of stock, so you can reorder them from your supplier.
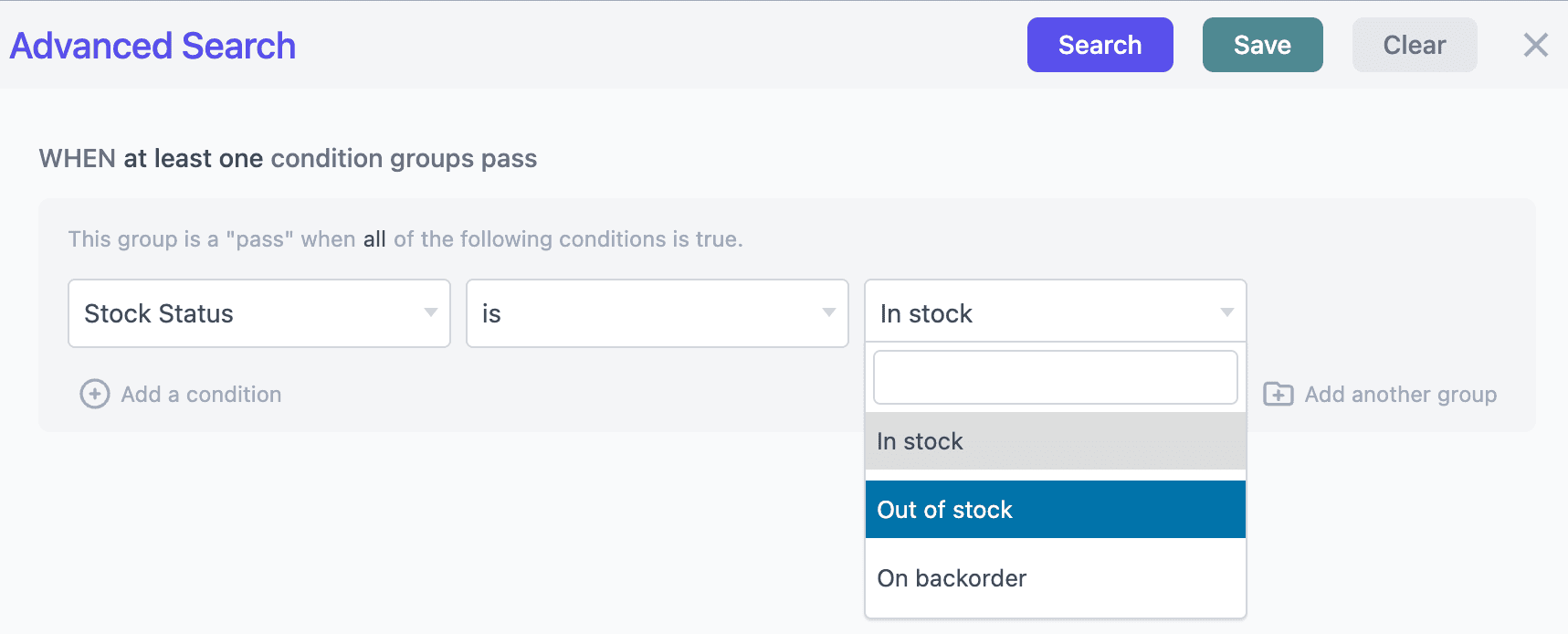
Instead of checking each product manually, Smart Manager helps you get this done in minutes:
- Go to the Smart Manager dashboard in your WordPress admin.
- From the dropdown, select Products.
- Click on
Advanced Searchto open the filter panel. - Set the filter:
- Stock Status → is → Out of Stock.
- Click
Searchand now you’ll see the products that are out of stock. - Click
Export CSVto download this list.
Now you have a ready-to-use file with all your out-of-stock items — perfect for sending to your supplier, planning a restock, or updating your team.
Export specific product categories
Imagine you’re having a “Winter Flash Sale” for all the “Hoodies” in your store. Now your marketing team needs a list related to this category.
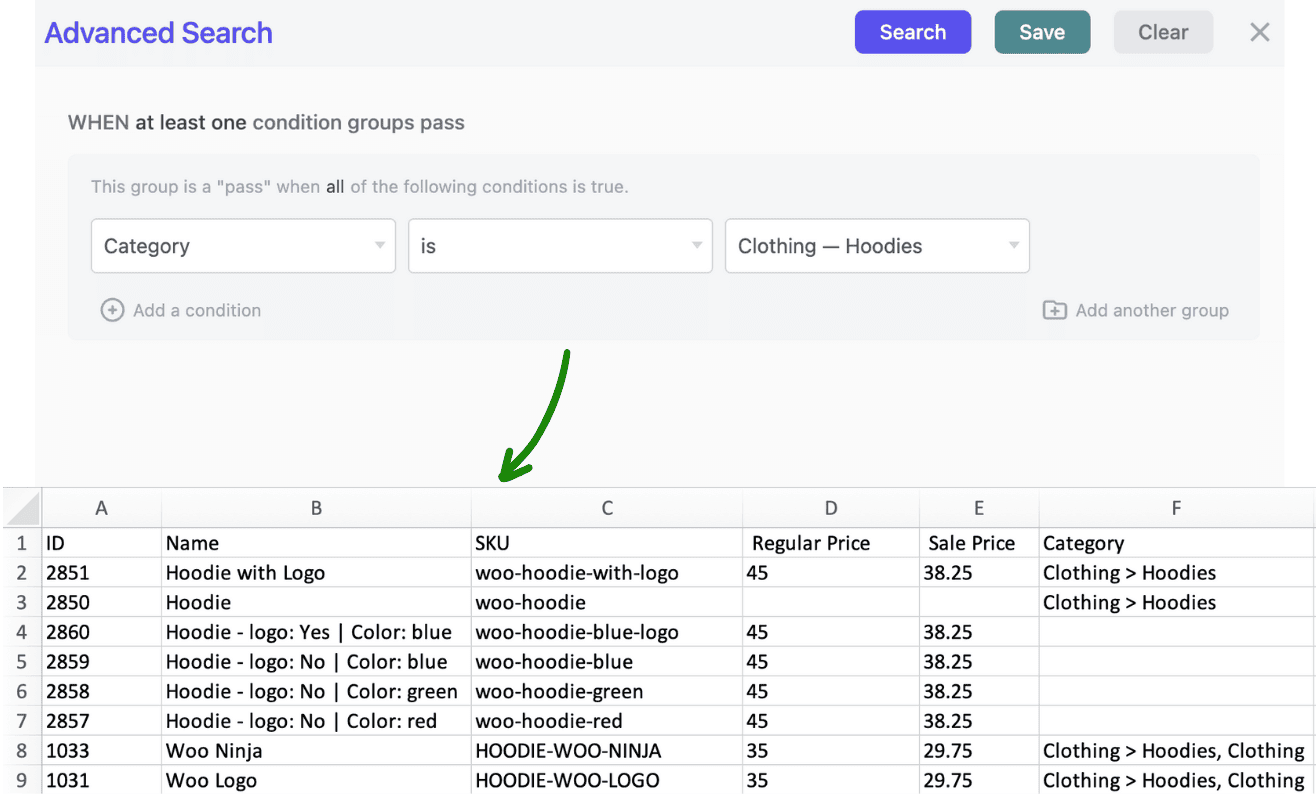
You want this list to be easy to share and have the right info about what kind of dresses they are.
Instead of looking through all your clothes, you need a simple, organized list of just those two types of dresses, quickly pulled from your shop’s main control area.
With Smart Manager, all you need to do is:
- Go to the Smart Manager
Products dashboard. - Use the
Advanced Searchfeature. - Set the filter:
- Category → is → Clothing-Hoodies.
- Check for the category column and ensure it is visible.
- In case the category column is not visible, follow the steps from this doc.
- After this, click on the
Export CSVbutton and get all your product data including the category for each item.
Export based on product attributes
Suppose you’ve face creams formulated for different skin types in your WooCommerce skincare store. Now, you want an organized list of all the face creams specially targeted for oily skin.
- Go to your Smart Manager Admin panel.
- From the dropdown, select the
Products dashboard. - Click on
Advanced Searchand setAttribute: custom → is → Oily Skin. - Click
Searchand now you’ll see the products with this attribute. - Click
Export CSVto download this list.
Export product data to study clientele and their preferences
You want to run a special VIP campaign to reward your most valuable customers — the ones who’ve spent over $1,000 in your store this year. These customers are more likely to trust your brand and purchase premium products.
By focusing on your loyal customers, you can encourage them to buy your premium or luxury products again and again, leading to more sales with less effort.
Let Smart Manager help you with this:
- Use Smart Manager to go to the
Users dashboard. - Filter by
Order Total > $1000 - Export the data to CSV.
The exported file shows you who your top customers are. You can now use that list to send them exclusive discount codes and also offer early access to new product launches.
Consistently export only specific columns
Every Monday, your marketing team needs an updated list of product related data-fields like (product type, price, stock quantity, stock status, category and attributes.) to plan promotions, update banners, and schedule social media posts.
Instead of re-selecting these columns manually every week, you use Smart Manager’s Column Sets / Custom Views.
Make a special view in Smart Manager showing only what your marketing team needs. Then, every week, just open that view, filter if you want (like only new stuff), and save it as a simple file to send them quickly.
Export product catalog data for marketplace
You’re preparing to list your products on a third-party marketplace (like Etsy, Amazon, or a local aggregator site), or you’re working with a designer to create a print catalog for an upcoming trade show.
The designer or marketplace team needs product data including the featured image URLs, so they can display the correct images along with product details.
In Smart Manager, just export to CSV, find the “Thumbnail ID” column for image links, and share that file with anyone who needs it!
Smart Manager also makes extracting and exporting bookings and membership data very easy. Say you want to retrieve a list of all bookings that were cancelled. Or export a list of your Gold Members.
With Smart Manager, you just need a few clicks and this will be done in minutes. Smart Manager makes it fast and effortless to get the exact data you need.
What makes Smart Manager plugin different (and better)?
It is time to see how this incredible plugin manages your whole shop (more than just export).
Super smart for stock:
- Change stock easily.
- Export orders, posts, pages, coupons and much more.
- Set regular/sale prices.
- Filter what you see.
Even more cool stuff:
- Bulk edit products, orders, etc.
- Edit directly in a list.
- Customize and bulk print order slips.
- View all data on one page.
- Duplicate items quickly.
- Delete records
- Control who sees what.
Powerful and easy to use!
Don’t stop here! Explore this popular WooCommerce product export plugin
Think of Putler as a clever online tool that helps you understand your WooCommerce shop better. It lets you easily save your product info into a simple file (CSV). But it doesn’t stop there! You can also save details about your sales, orders, payments, and customers.
What Putler does for you:
- Easy data saving: Quickly export your product information to a CSV file.
- See how your shop is doing: Get reports and helpful tips to understand your sales and customers.
- Find exactly what you need: Use different filters to dig into your data and save only the information you want.
- Understand your products:
- See which products sell the best and the worst.
- Find your most popular products (the top 20%).
- Know who is buying your products.
- Get other useful info you might not find in regular WooCommerce export tools.
Wrapping up: don’t just export, evolve your store!
We’ve explored WooCommerce exports, and it’s clear — it’s not just about saving data, it’s about unlocking insights.
While basic exports are okay, Smart Manager takes it further with smart, simple features that actually make sense. It’s your virtual store superhero — handling exports, imports, and saving you from spreadsheet struggles.
So that you can stop wrestling with spreadsheets and, you know, live a little.