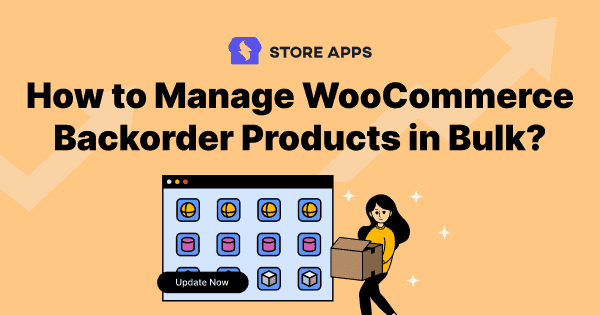Attracting customers to your WooCommerce site is definitely a laborious process. Promoting products, pitching solutions, offering discounts, and closing deals, it takes a lot to get visitors to buy your products.
Imagine after doing all of the promotional activities, visitors abandon the site without making a purchase if they find the product they were looking for is out of stock!
So, is there a way you can retain these half-satisfied buyers? Definitely and that is what we call as ‘accepting WooCommerce backorder’.
Understanding WooCommerce backorder with a simple example
WooCommerce backorder is one way you can accept orders for products that are out of stock.
The traditional way of accepting orders is to display the in-stock label and specify the expected delivery date. While with the WooCommerce backorder manager, store managers can have an interface that displays the time the product will be back in stock followed by the projected delivery time.
Not sure what this means? Let us walk down an example of this.
Suppose a customer named Robin visited your online store to purchase a smartphone and a headphone. Now, the store has the required headphone in stock. The product page displays the expected delivery date to be two days from the current date.
However, the smartphone isn’t available and it would on average take 4-5 days to get the product from the supplier and another three days to deliver to the customer.
Here, if you allow backorder, it means the customer can place the order for the smartphone. But will receive it later and may get an email notification about it. This way, the WooCommerce store can effectively meet the requirements of the customers while keeping them informed and updated about the actual date of availability and delivery.
Three benefits of WooCommerce backorders
- Enables buyers to place an order even if the product is out of stock. This way you can refrain your visitors from shifting to the competitor’s site. So if you compare WooCommerce backorder vs out of stock, backorder has the upper hand.
- WooCommerce backorders help win over customers’ trust as they have the ease to order in advance.
- Delivering backorders in the said time builds customer loyalty, benefiting the site.
An excellent way to manage backorders on your WooCommerce store is by using a WooCommerce backorder plugin. We will get into the details in the next section.
Managing stock and backorders using default WooCommerce
WooCommerce by default allows you to manage product stock. Enter the stock quantity, and WooCommerce auto-manages inventory and auto-updates stock status as Stock, Out of Stock or On Backorder.
However, to manage backorders, you need to:
- Enable the
Manage stockoption - Set the
Stock statustoIn Stockeven though the stock quantity is 0 or less.
This will help accept orders even after the stock hits zero.
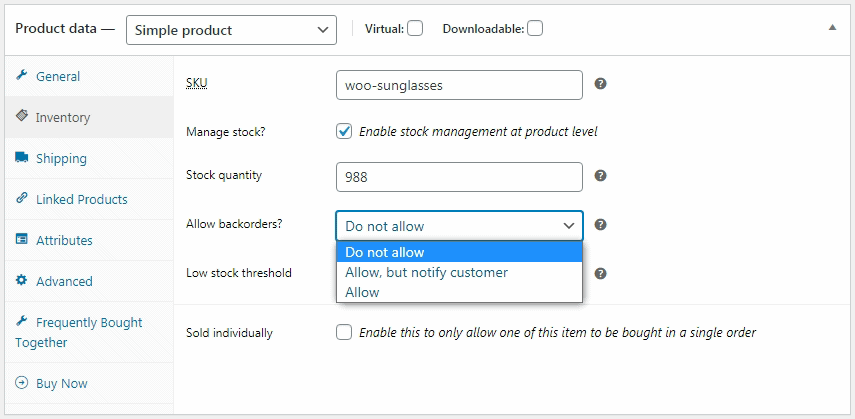
Once you enable the Allow backorders option, you get further three options:
- Do not allow
- Allow, but notify customer
- Allow
Do not allow and Allow mainly suggest whether backorders can be placed for a particular product. If the option of Allow, but notify customer is selected, the customer would be allowed to place an order and will be notified about the date the product will be back in stock.
The default WooCommerce also enables you to search and see products that are on backorder.
But here’s where the default backorder management falls short
For more than ten products, this is a concern.
Need to go to each product to set it on backorder
This is very frustrating and time-consuming. Just imagine if you have hundreds and thousands of products, would you do them one by one?
That means you can’t bulk edit WooCommerce backorders.
Definitely, you need a solution that speeds up this entire process.
No advanced search filters
What if you want to set products on backorder based on categories or their sale price? What if you want to set products having specific attributes on backorder?
You can’t do that using default WooCommerce.
No inline edit, no export
You can also neither set a product directly on backorder nor export backorder products.
This is where you would need a plugin.
How to manage WooCommerce backorders in a simple way and in bulk?
Smart Manager plugin enables store owners to manage and operate their stock effectively and on the go. Offering an Excel-like spreadsheet view and blazing speed, Smart Manager allows you to keep track of your WooCommerce inventory and manage them from a single page.
Few reasons why Smart Manager is regarded as the best WooCommerce backorder plugin:
Edit backorders directly
You can set backorders for both simple and variable products directly (inline edit) using Smart Manager.
Click on the backorder entry for any product as shown, choose an option from the drop-down and save.
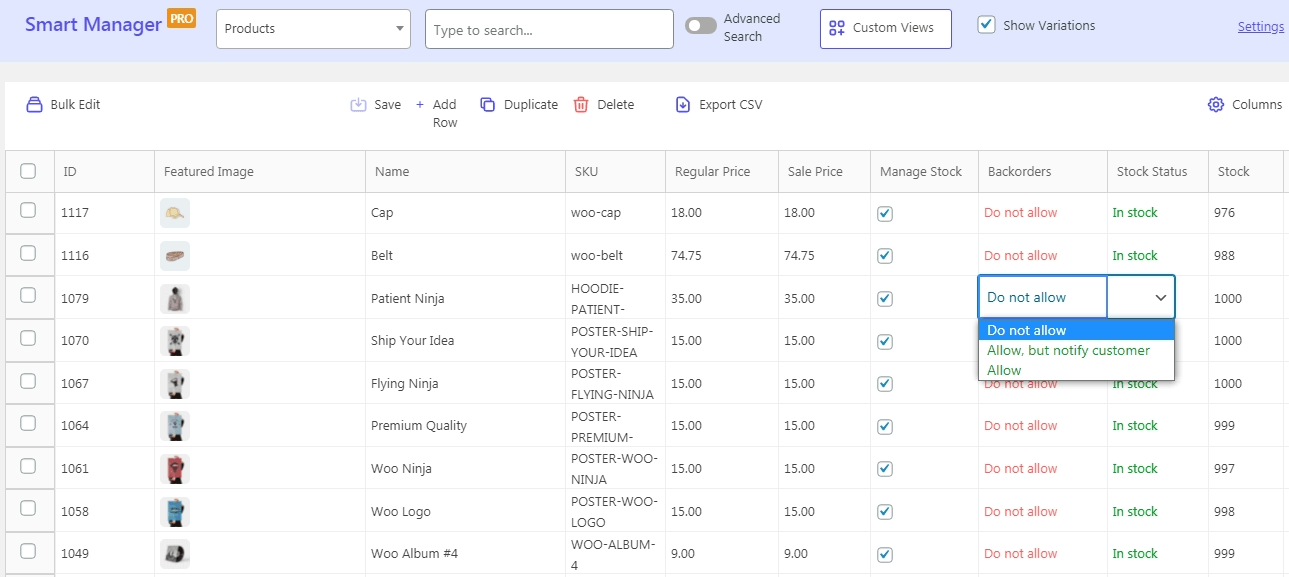
Similarly, you can directly add new products using the ‘Add Row’ tab and set it on backorder.
Bulk edit backorders based on search filters
This is the most-used feature of Smart Manager – bulk edit.
The plugin also supports advanced search capabilities that make use of the AND, OR operators to filter the right products.
Simply select products based on filters and apply the bulk edit operation.
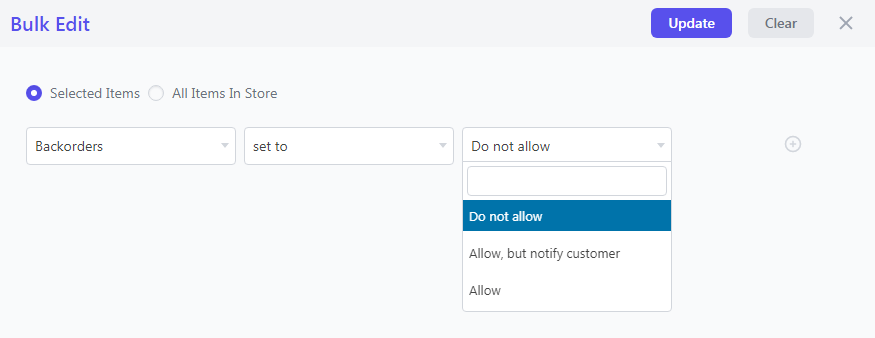
- Click on the
Advanced Searchtoggle, enter your conditions in the slide-over panel. - Select desired products, click on
Bulk editoption, enter the conditions in a slide over panel and click onUpdate
Offer discount for backorders
At times it might so happen that customers do not plan to purchase goods that are on backorders. As a matter of fact, this is one thing that every WooCommerce store owner or WooCommerce backorder manager is worried about.
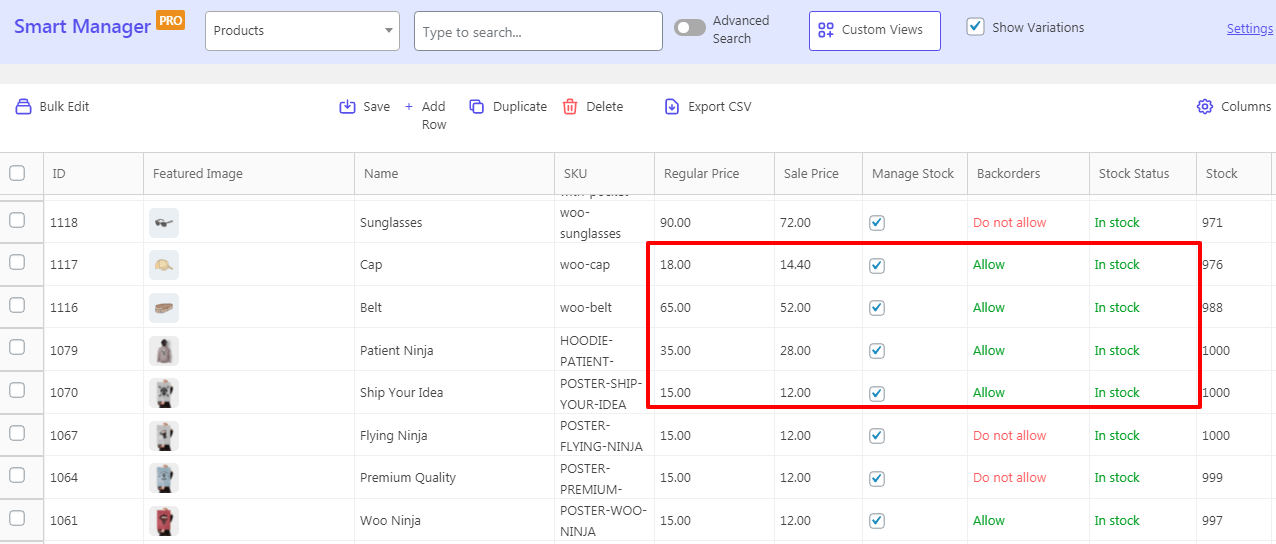
To deal with this, Smart Manager plugin gives the ease to set discounts on backorders in bulk or using inline editing. The offer can be created for specific products. Offering discounts for backorder products helps boost sales.
Export WooCommerce backorders
The plugin enables you to apply advanced filters and export details about backorder products.
Consider that you want to export backorder products containing only the product name and sale price.
- Click on the
Columnsicon at the top left corner - Drag and drop columns to add or remove the required columns (Here, keep only Backorders, Sale price and Product Name columns enabled)
- Click on
Updateto make the changes - Click on
Exporticon
Managing stock better with Smart Manager
Not just backorders, but Smart manager is an excellent plugin when it comes to managing stock and inventory.
- Add new stock directly
- Manage stock for each product
- Set regular price, sale price in bulk
- Inline edit stock
- Personalized stock management view
- Export stock
- Delete stock (Delete all products)
and a lot more…
Learn more about WooCommerce stock management
Conclusion
It is important to give your customers the ease to place orders even when the product is out of stock. Backorder is definitely an ideal way to keep customers on your site.
Using a WooCommerce backorder plugin, you can handle orders well, manage orders in bulk and even offer discounts, keeping your customers satisfied and happy.
If you are looking to optimize your WooCommerce store options, manage inventory, and control stock, Smart Manager plugin would serve the purpose best.