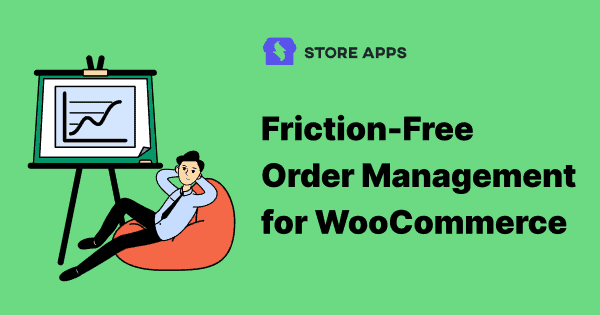WooCommerce order management can be complex, especially as your business scales and order volumes grow. Without a streamlined process, things can quickly become disorganized—leading to delays, errors, and unhappy customers.
So, how can store owners keep operations smooth, stay in control, and reduce stress?
Let’s say you receive 50 orders in one afternoon. Without an efficient system, updating each order status, processing payments, and checking inventory manually becomes time-consuming and overwhelming.
Now imagine being able to handle all of that from a single screen—quickly and accurately.
In this guide, we’ll explore how to simplify order management in WooCommerce from one place and make it more efficient.
Managing orders with default WooCommerce
Beginning the list the default way.
Managing orders with WooCommerce is like being the boss of everything from the moment an order pops up—think creation, payment, tracking, returns, and all that good stuff.
You can find all your orders by heading to WooCommerce > Orders in your WordPress Admin dashboard. That’s your command center! From here, you get the full picture of every order. Let’s kick things off by diving into how to manage the orders you already have.
Order summary
This is where you get the full scoop on each order—like who bought what, the order status, billing address, and all the key deets.
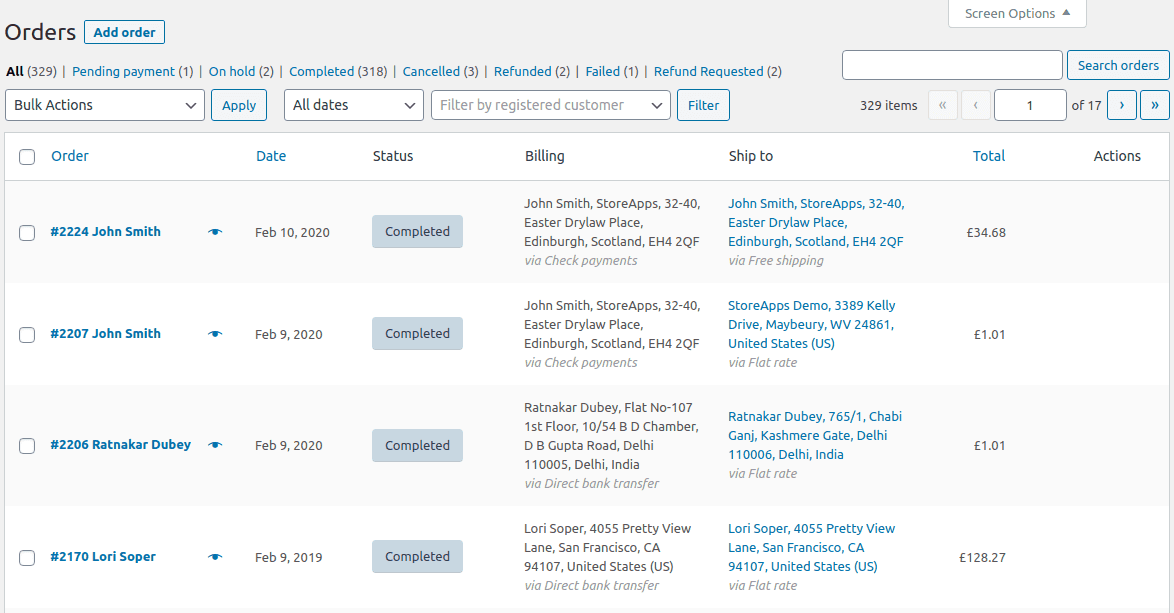
Running a small store and a customer asks, “Where’s my order?” Just open the Order Summary page—see the status, check payment, and fix any address issues in seconds, and even fix a shipping address typo before it ships.
Plus, with Screen Options, you can add columns for extra stuff like payment method, so you always have the info you need right at your fingertips.
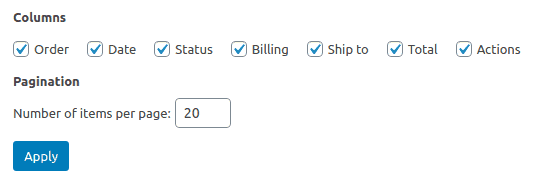
Bulk action and filters
Let’s say your store just finished shipping a batch of orders that were marked as Processing. Instead of opening each order one by one to mark them as Completed.
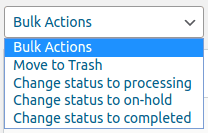
When you’ve shipped a batch of orders stuck in Processing, don’t waste time clicking each one. Just:
- Head to the Orders page and select all the orders you want to update.
- Choose
Change status to Completedfrom the bulk actions menu and hit Apply.
Need to focus on specific orders? Use filters to sort by month, customer, or order type before bulk updating.
Want to tidy up? Bulk move old orders to the Trash with the same quick steps.
This saves time, keeps your workflow slick, and helps you focus on growing your store (or binge-watching your favorite show).
Accessing and editing order
Imagine your customer calls asking, “Hey, where’s my order?” and gives you their order number. Here’s how you handle it like a pro:
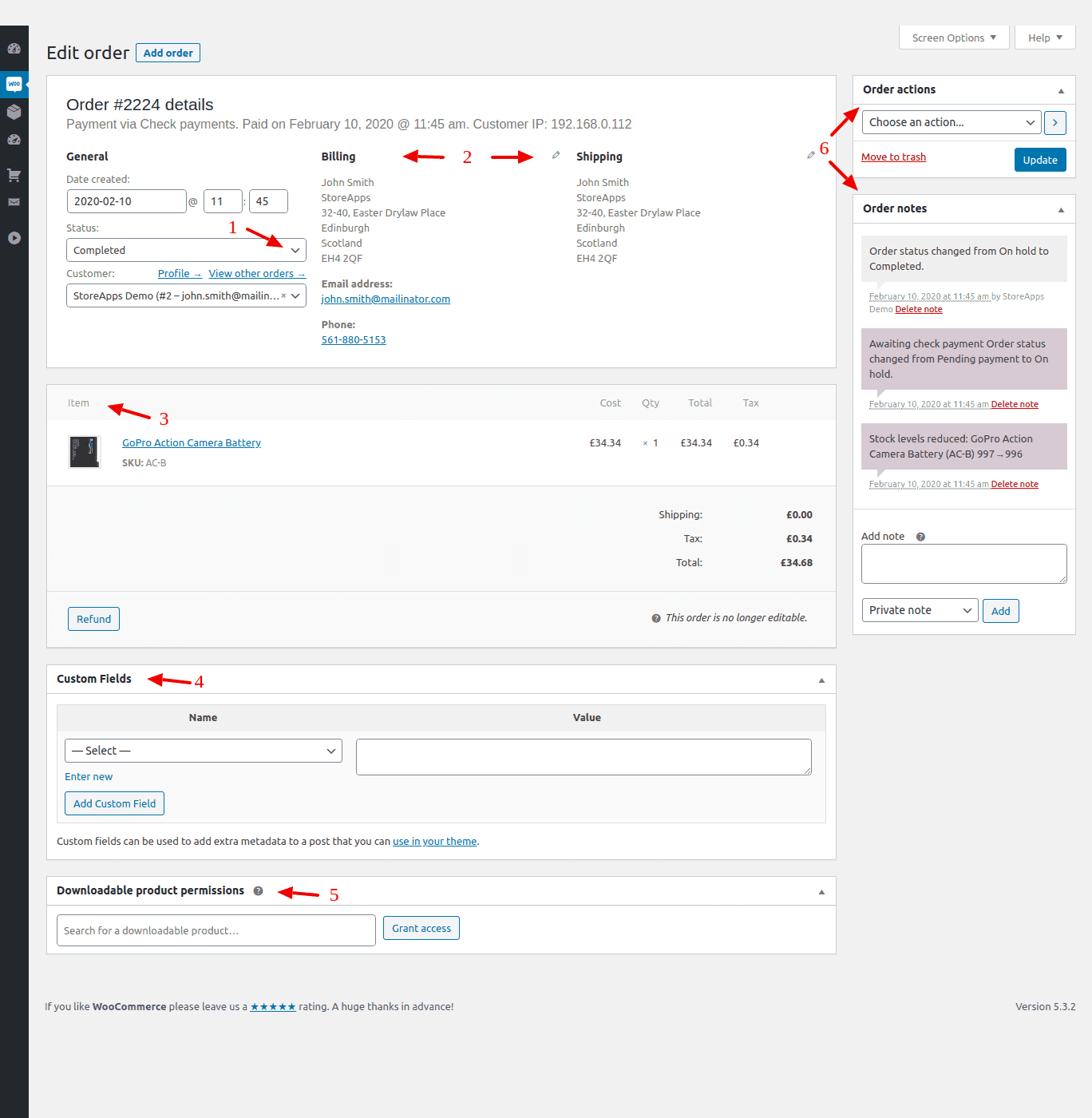
-
Find the order summary quickly:
Head to your WooCommerce Orders page. Next to each order number, you’ll spot a little Eye icon.
Click that, and you’ll get a quick overview of the order — who bought it, what’s the status, billing info, and more. This saves you time so you can answer the customer fast.
-
Dive deeper with detailed info:
Need more details? Click the order number itself. This opens the Order Details page where you get the full scoop — customer name, payment method, order date, and other important info.
-
Edit the order status:
Using the dropdown menu on this page, you can change the order status to keep things updated.
For example, if the payment was made via Direct Bank Transfer, Cheque, or Cash on Delivery, you’ll need to manually update the status because WooCommerce won’t do it automatically.
Here’s a quick rundown of order statuses and what they mean:
- Pending payment: Order placed, waiting on payment.
-
Processing: Payment done, order is being prepared or
shipped. (Downloadable products skip this.) - Completed: Order fully paid and finished.
-
On-hold: Waiting for payment confirmation, but stock is
reserved. - Cancelled: Customer cancelled the order.
- Refunded: Order has been refunded.
-
Failed: Payment didn’t go through — status might still
say pending until verified.
-
Check and edit billing & shipping info:
Right below the status, you’ll see the billing and shipping addresses.
If the customer wants to update their address or if you spot a mistake, you can edit these right here.
-
Review item details:
See exactly what the customer ordered — product names, SKUs, prices, quantity, discounts, and any payment fees.
If needed, hit the
Refundbutton to start issuing a refund straight from here. -
Add custom fields if needed:
Want to add extra info to this order? Use the
Custom Fieldssection to create and save custom metadata—super helpful for keeping special notes or internal tracking. -
Manage downloadable products:
If your customer bought a downloadable product and needs access again, just type the product name in the Downloadable Product Permissions box and click
Grantaccess. Easy peasy. -
Use order notes and actions:
On the right side, you’ll find
Order Noteswhere you can add private notes for your team or send messages directly to the customer.Below that, Order Actions let you do things like resend order emails, send invoices, or regenerate download permissions—handy for quick fixes.
So basically, when a customer calls with an order number, you’re equipped to:
- Quickly find their order summary or full details
- Update payment status manually if needed
- Fix addresses and product info
- Manage refunds and downloads
- Keep clear notes and communicate smoothly
All in one place, making your life easier and your customer happier.
Creating a new order manually
Say a returning customer calls, ready to buy but doesn’t want to order online. No stress—you can create the order manually.
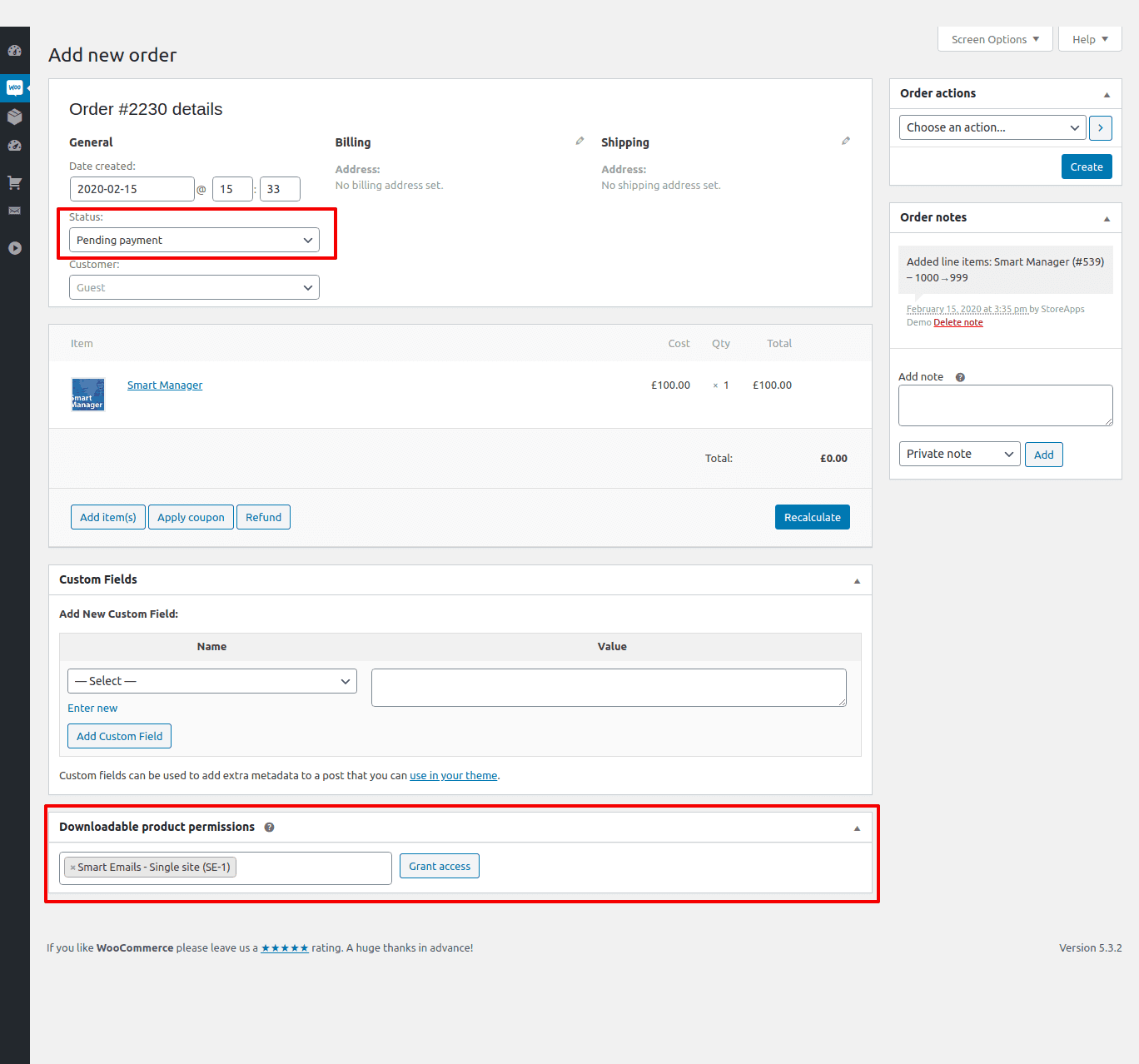
- Go to
WooCommerce > Ordersand hit Add Order. - Fill in the customer info and set the order status (like Pending or Processing).
- In Order Items, click Add item(s) to add the products they want. Adjust quantity or price if needed.
- Use
Custom Fieldsfor any special notes or requests. - For downloadable products, add access in
Downloadable Product Permissionsso they can download after purchase. - Review everything and save the order.
It takes a few clicks, but it’s a smooth way to give personal service without the customer touching the website.
As your store grows, managing all these orders can get tricky—but WooCommerce has your back with tools to keep things running smoothly.
Why a plugin for managing WooCommerce orders?
Default WooCommerce order management isn’t hard, but it’s slow and super repetitive.
You have to open each order to make changes—even if it’s just one tiny detail. Need to update lots of orders or create new ones? Prepare to lose hours.
Searching for specific orders among thousands or doing bulk edits? Total headache.
So, are you cool wasting your time like this? Or would you rather speed things up and save your sanity?
If you’re with me, Smart Manager is the WooCommerce plugin that’ll make managing orders way easier and way faster.
WooCommerce order management made easy using sheet editor
Smart Manager gives you one powerful dashboard to manage all your orders — no clicking through each one. It’s like having an Excel like sheet editor inside WordPress, but way smarter (and less boring).
People even call it the “smart WooCommerce order status manager” — and for good reason. You can bulk edit orders, update fields instantly, and handle everything in one place. No more wasting time.
But wait, it’s not just for orders. You can manage products, coupons, posts, custom fields, and even stuff added by other plugins — all from the same screen.
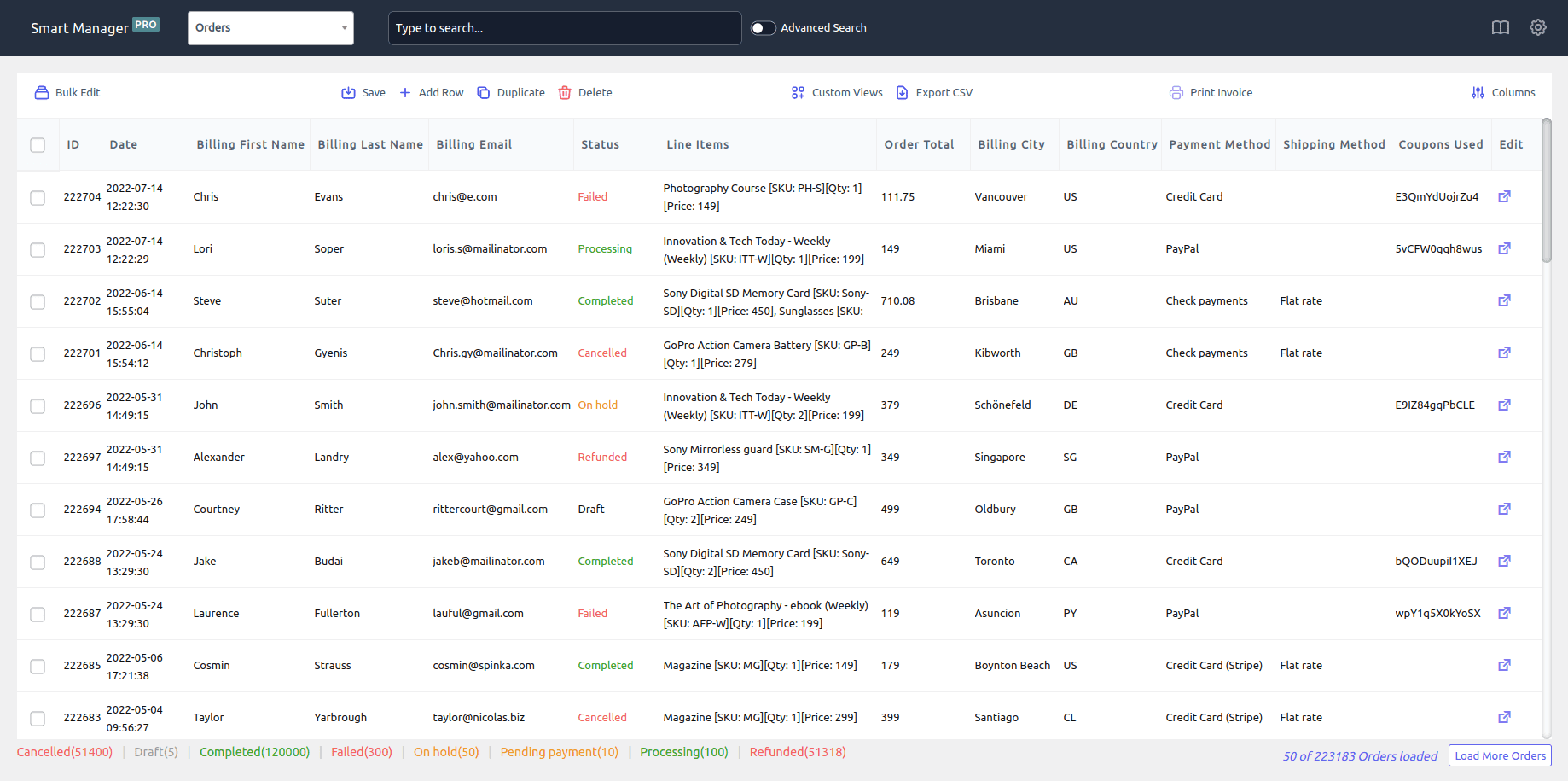
Here’s how Smart Manager helps you level up your order management game:
View all orders in one place
Imagine it’s a busy Monday morning. You’ve got a pile of support emails from customers asking:
- “Did my payment go through?”
- “Can you confirm the shipping address?”
- “Was the coupon I used applied properly?”
Instead of opening each order one-by-one (ugh), with Smart Manager, you just scroll through your spreadsheet-style dashboard.
Everything you need — customer name, payment method, shipping address, order total, product sold — is right there in front of you. No clicks. No loading screens. No stress.
It’s like going from flipping through a messy binder to just glancing at a clean, digital control panel.
Boom — questions answered, orders checked, and you’re back to sipping your coffee like a boss.
Inline edit orders
Say you’ve just shipped a bunch of WooCommerce orders. They’re still marked as Processing, but now you need to update them to Completed.
With default WooCommerce, you’d have to open each order, change the status, save, and repeat — over and over. Major time suck!
But with Smart Manager, you just open the spreadsheet-style grid, find those orders, and edit the status column directly — no page reloads, no clicking into each order.
Need to update orders paid via Cheque or Bank Transfer? Filter them in the grid and mark them as “Completed” in seconds.
Fast, easy, and all from one screen — saving you hours of work with just a few clicks.
Add new orders
Imagine this: A loyal customer calls your store. They know exactly what they want, but they’re not too keen on ordering through the website.
Maybe they’re in a hurry, or maybe they just prefer the personal touch. So what do you do? Add custom WooCommerce order statuses.
- Go to Smart Manager > Orders dashboard and click
Add New Orderright from the grid. - Enter the customer’s name, email, and shipping info.
- Set the order status, payment method, and boom — you’re done.
Bulk edit orders (Smart Manager’s top flex)
Picture this: Your WooCommerce store just wrapped up a massive holiday sale. Your team processed and shipped 500+ orders, and now it’s time to update the statuses from “Processing” to “Completed”.
With regular WooCommerce, you’d spend hours clicking into each order, updating, saving, and repeating—draining your patience.
But with Smart Manager, you flip the script with the bulk edit feature.
Here’s what you do:
- Open the Orders dashboard.
- Use filters to pull up just the holiday sale orders (by date, product, customer, etc.).
- Select all 500 orders.
- Apply a bulk edit to change their status to “Completed” — and boom! Done in seconds.
And it’s not just statuses. Want to:
- Update shipping methods or tracking info?
- Change payment methods for multiple orders?
- Adjust order totals, apply discounts, or even fix typos?
Smart Manager handles it all — whether it’s 10 orders or 10,000.
Instant order search and edit using filters
Let’s say you want to analyze all refunded orders for May 2025 to spot trends or fix recurring issues.
With Smart Manager’s Advanced Search, it’s fast and focused.
Just open Smart Manager, toggle Advanced Search, and enter your filters — like:
- Status: Refunded
- Date range: May 1–31, 2025
You’ll get only the orders you need, no fluff.
From there, you can:
- Bulk edit those orders (add notes, change fields, etc.)
- Export them for reports
- Delete test or duplicate orders in one go
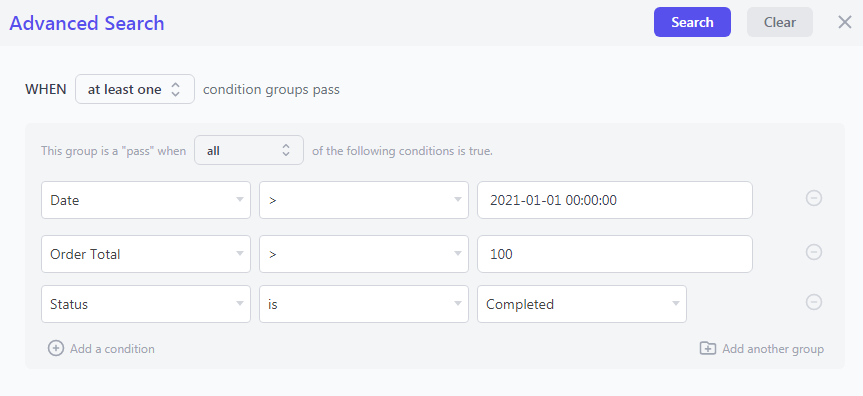
It’s the easiest way to analyze, clean up, or update specific orders in seconds — no digging required.
Export orders to uncover customer trends
Let’s say you want to analyze sales trends from your Spring Sale — figure out what sold best, which customers ordered the most, or which products had the highest return rate.
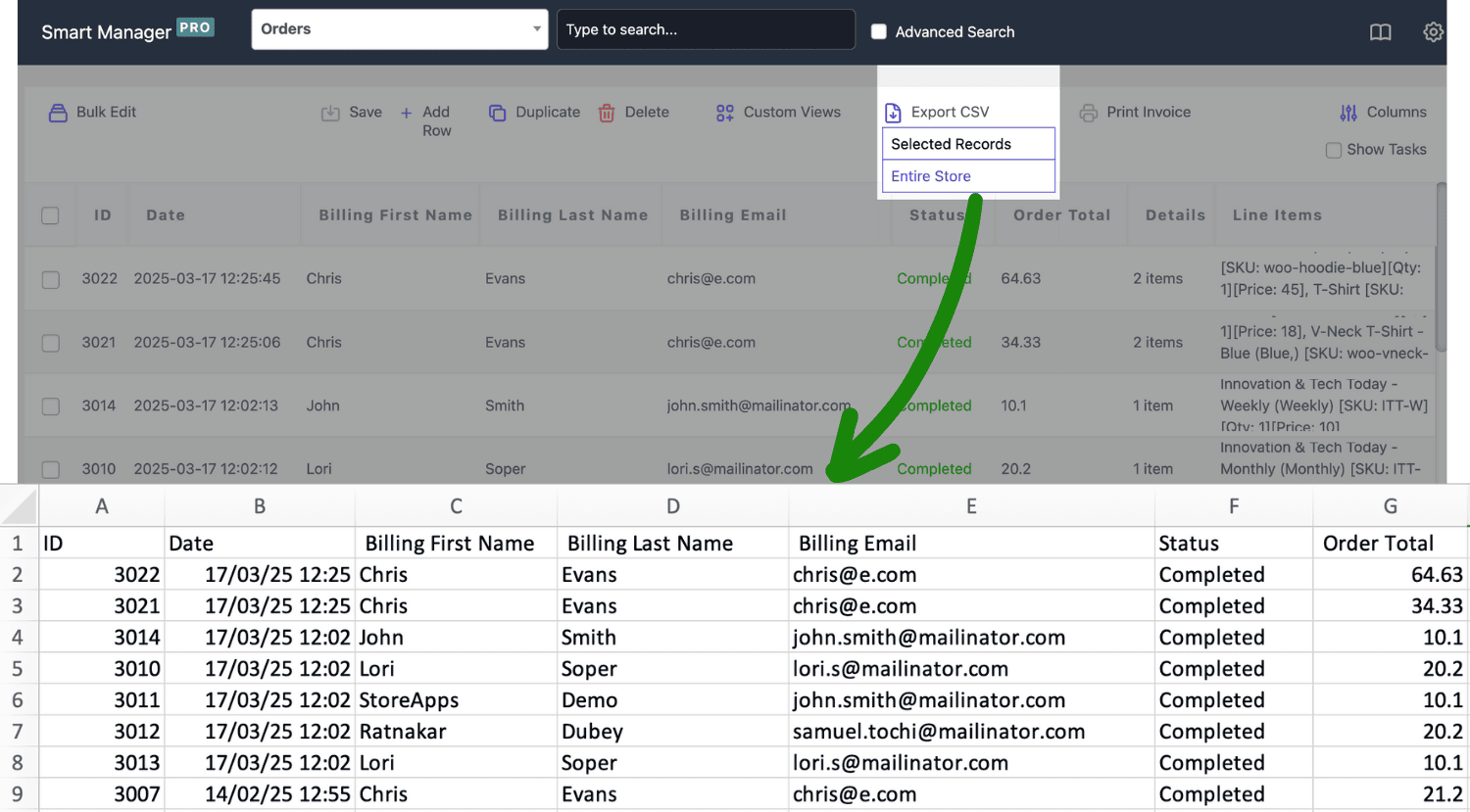
Instead of eyeballing orders one by one or building clunky reports manually, just hop into Smart Manager and:
- Use Advanced Search to filter orders from, say, March–April 2025.
- Narrow it down further — maybe only “Completed” orders, or orders above $100.
- Click Export CSV, and boom — all that filtered data is yours, neatly organized in a spreadsheet.
Now you can slice and dice the data however you want:
- Spot your best-selling products
- Identify repeat customers
- See which regions had the most orders
- Or even find common refund triggers
Basically, you’re turning raw WooCommerce data into smart business decisions — with just a few clicks.
Top export orders CSV use cases.
Backorder management
Let’s say your specialty coffee grinder—one of your best-selling products—just ran out of stock. Normally, this would mean losing potential sales because customers can’t order it.
But with WooCommerce’s backorder feature, you can still accept orders even when the product is out of stock and ship them once you restock.
Using Smart Manager, you can quickly:
- Enable backorders for the coffee grinder by bulk editing multiple products or adjusting it individually.
- Offer special discounts on backordered items to keep customers happy and encourage them to wait rather than shop elsewhere.
- Export backorder data to analyze demand and plan your inventory restocking smarter.
This way, you keep customers loyal, avoid missing sales, and stay on top of your stock and orders—all without breaking a sweat.
Duplicate orders
Sometimes customers reorder the same items, or you want to quickly create a new order similar to an existing one without starting from scratch.
With Smart Manager, you can duplicate an order in just a click — copying all its details like products, quantities, billing info, and status.
Boom — order created in seconds, saving you and your customer a bunch of time.
Delete orders with ease
Sometimes, you need to clean up your store by removing test orders, duplicates, or cancelled orders cluttering your system.
With Smart Manager, you can delete orders in bulk right from the spreadsheet-style dashboard — no need to open each order individually.
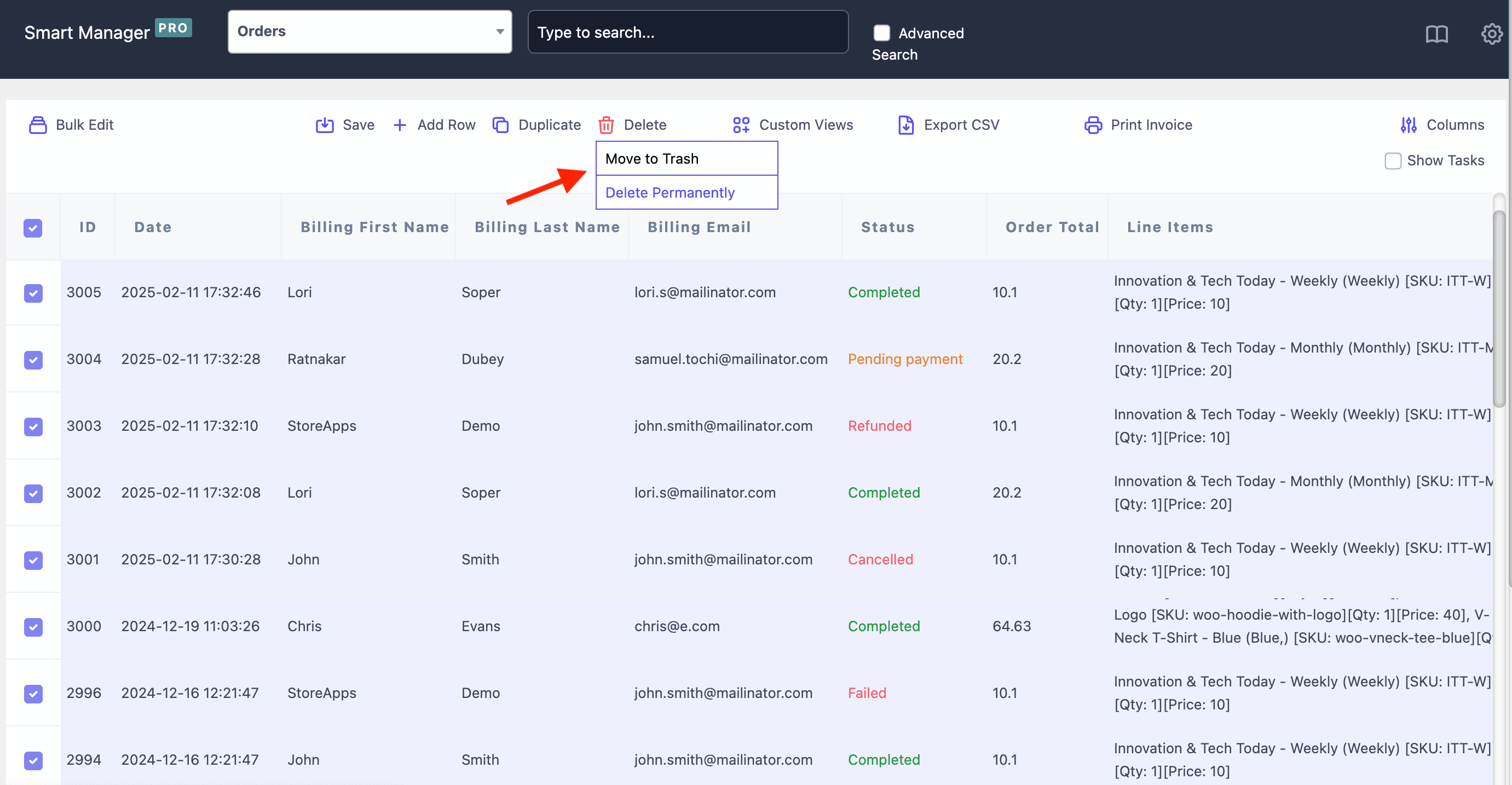
Imagine you ran a big holiday sale and created a bunch of test orders to check your system. Now the sale is over, and those test orders are messing with your reports.
Just use Smart Manager’s bulk delete feature:
- Search for those test orders using filters like customer name or date.
- Select them all in one go.
- Hit
Deleteand clear them out.
Your store stays clean after deleting WooCommerce orders and your reports stay accurate, saving you time and headaches.
Order invoices
Imagine you handle dozens of orders every week, and your routine includes packing each order with a printed invoice for the customer.
With Smart Manager, it’s way easier:
-
Use the dashboard to filter orders—maybe all orders from the past week or just those marked
Completed. - Select all relevant orders at once.
-
Hit the
Print Invoicebutton, and boom — you get all the invoices ready to print in one go.
This speeds up packing, reduces errors, and keeps your workflow smooth — so you spend less time chasing paperwork and more time growing your biz.
Columns and sorting
Imagine you’re preparing for a big monthly sales report. You only need to see customer names, order totals, payment methods, and order dates — the usual info you include in your report.
With Smart Manager, you simply hide all the other columns (like shipping details or coupons) so your screen is clean and focused. No scrolling, no distractions.
Next, you sort orders by total amount, putting the biggest sales at the top. Boom — instant insight into your top customers and biggest orders.
When you export this trimmed and sorted data, your report writing becomes a breeze, saving you loads of time and energy.
Access privileges
Imagine you run a busy WooCommerce store with a small team. You want your shop managers to help with order management but don’t want them poking around your products, coupons, or sensitive site settings.
With Smart Manager, you can limit their access — giving them permission to only view and manage the Orders dashboard.
So when they log in, they see exactly what they need: all orders, statuses, and details — but nothing else that’s off-limits.
This keeps your store secure, avoids accidental changes in other areas, and still lets your team work efficiently.
Strategies to boost sales using your WooCommerce orders
Don’t just sit back managing orders—turn those orders into opportunities to grow your sales and build loyal customers. Here’s the game plan:
Send customized emails
Skip the boring default WooCommerce emails. Instead, send personalized, branded emails that wow your customers and keep your store unforgettable.
The Email Customizer Pro for WooCommerce plugin makes this super easy, with ready-made templates you can tweak to fit your style.
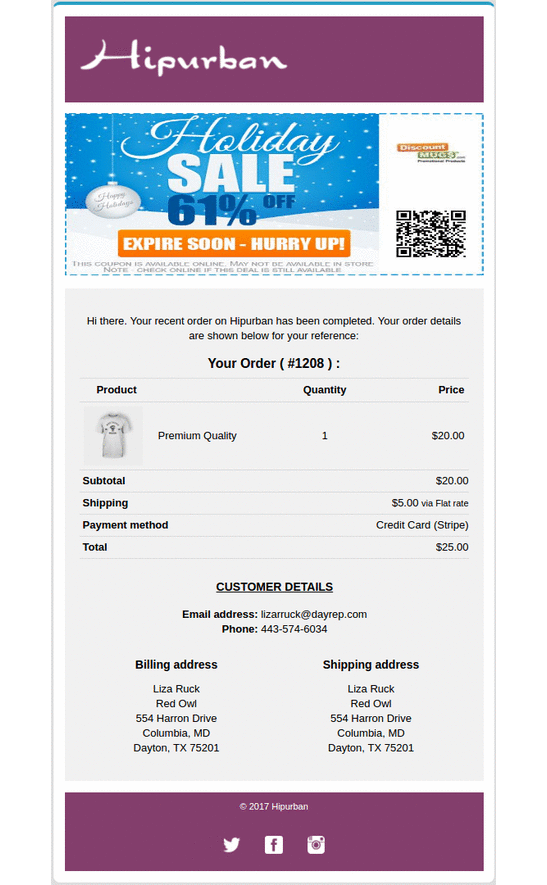
Plus, with Email Customizer Pro, you can edit email text and upsell products right inside the order emails—because customers who’ve already bought from you are way more likely to buy again.
Spice up the order received page
The default WooCommerce thank-you page? Meh, it’s basically a dead-end.
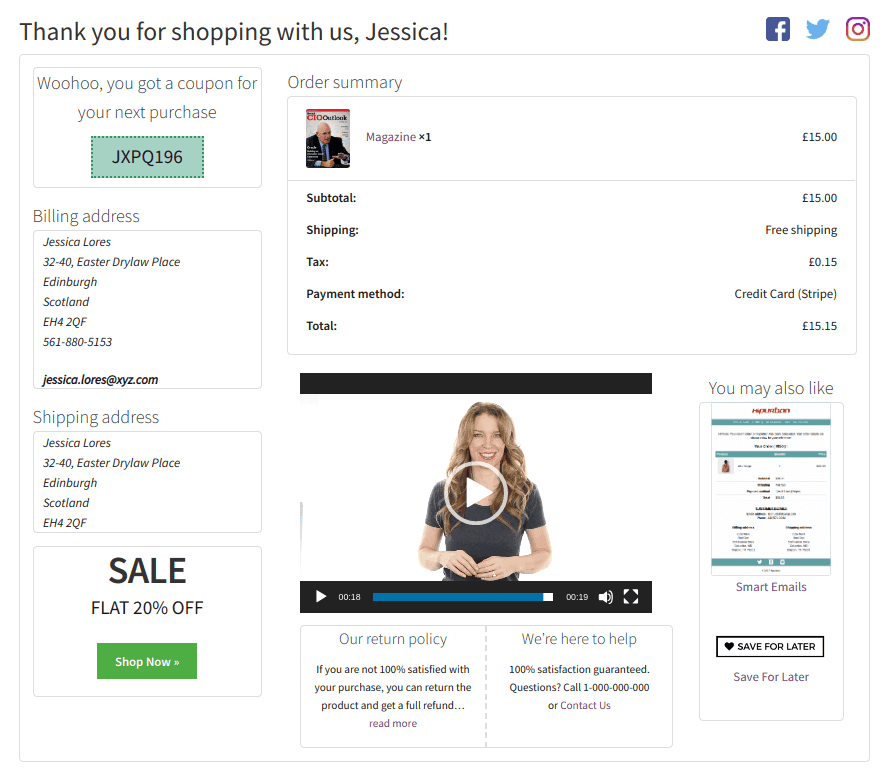
Use the Custom Thank You Page for WooCommerce plugin to turn it into a sales booster. Add coupons, highlight special offers, recommend products, share helpful resources, or collect feedback—all in one place.
Handle refunds smoothly
Refunds don’t bring sales immediately, but keeping customers happy is the key to future sales.
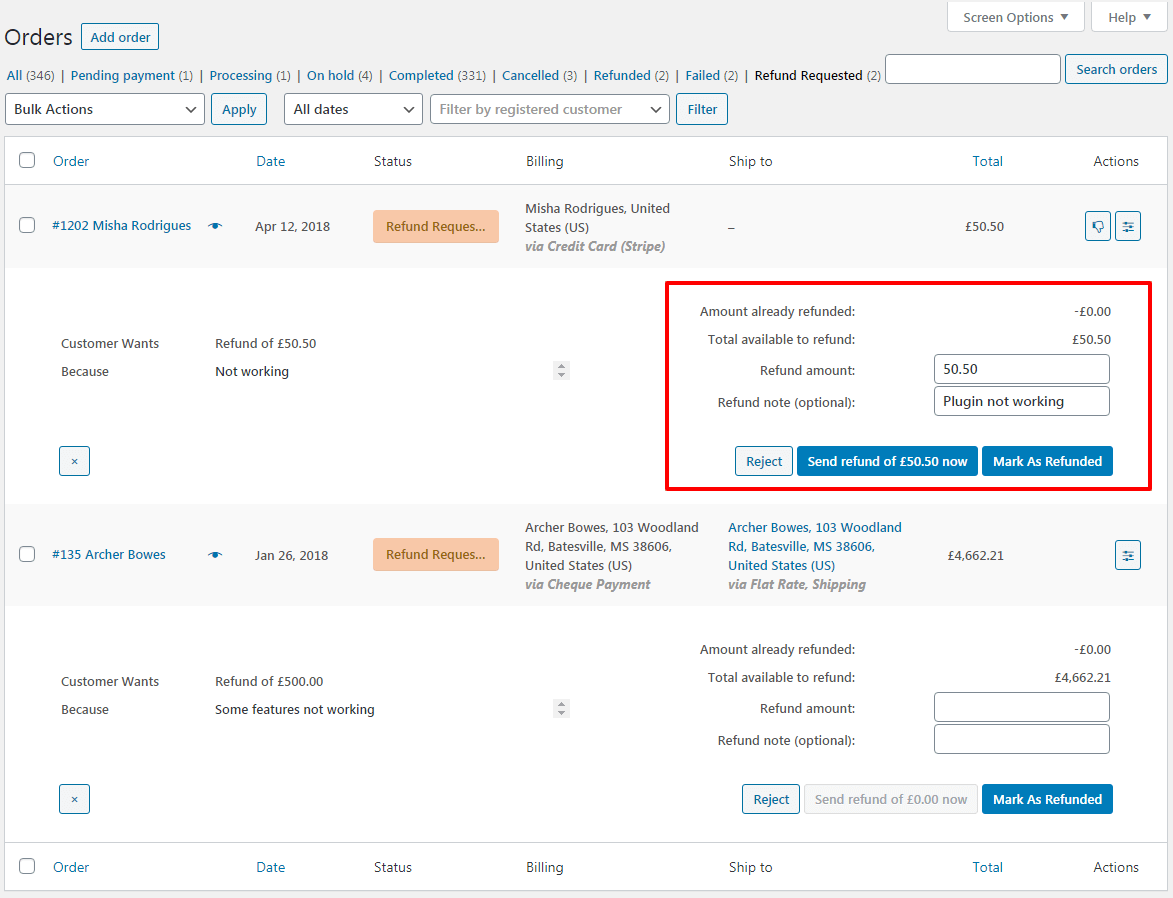
With WooCommerce’s seamless payment gateway integrations, refunds are easy. For quick and hassle-free refund management, try the WooCommerce Smart Refunder plugin:
- Customers can request refunds directly from their account
- Instant refunds if you opt-in and your gateway supports it
- Issue cash refunds or store credits
Target customers with smart reports
Want to know:
- How many orders do you get daily?
- If this month’s sales beat last month’s?
- Who are your repeat customers?
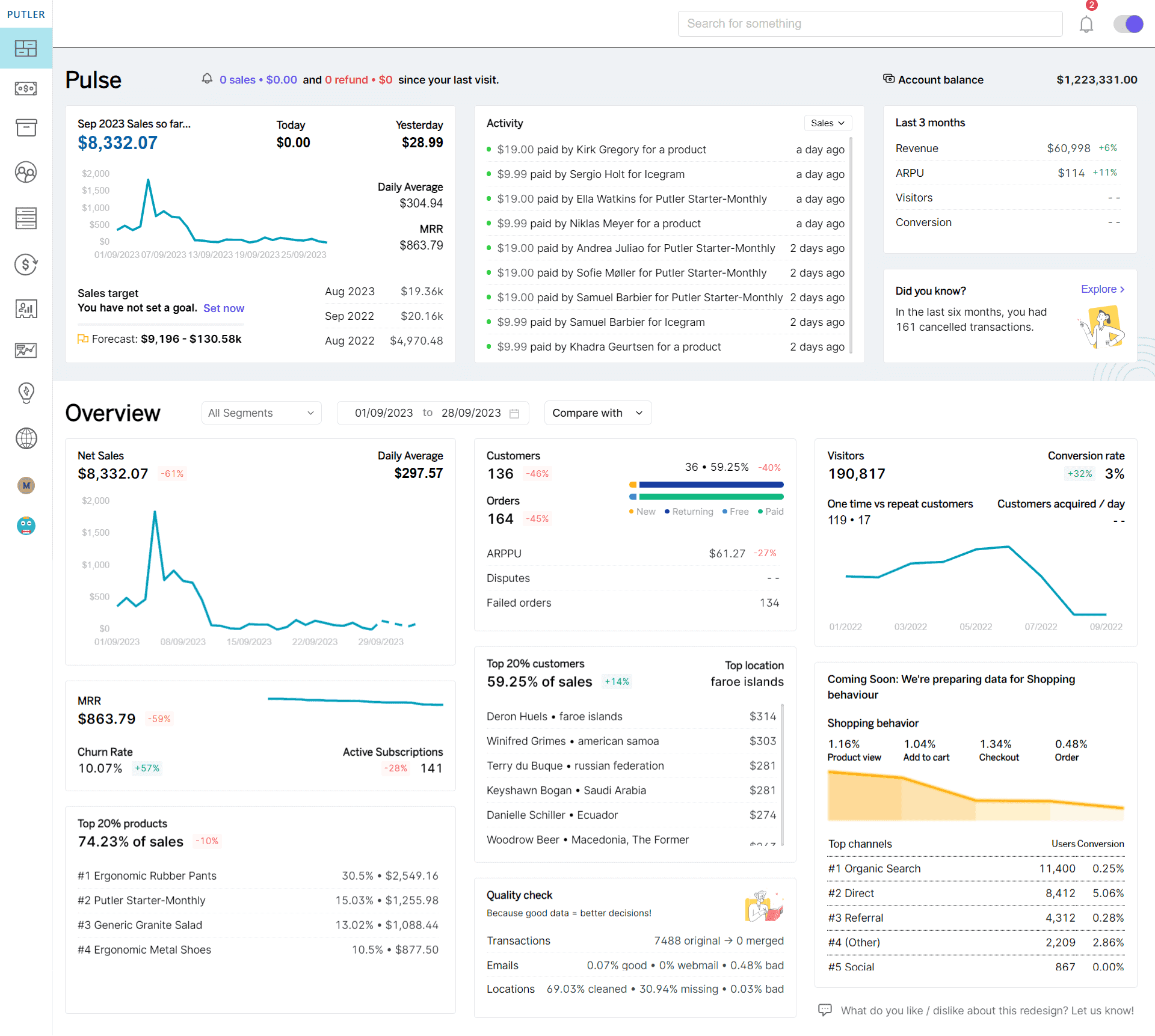
Connect your WooCommerce store to Putler, and get real-time, accurate insights and analytics—all in one dashboard. Use these smart reports to tailor your marketing and keep those sales climbing.
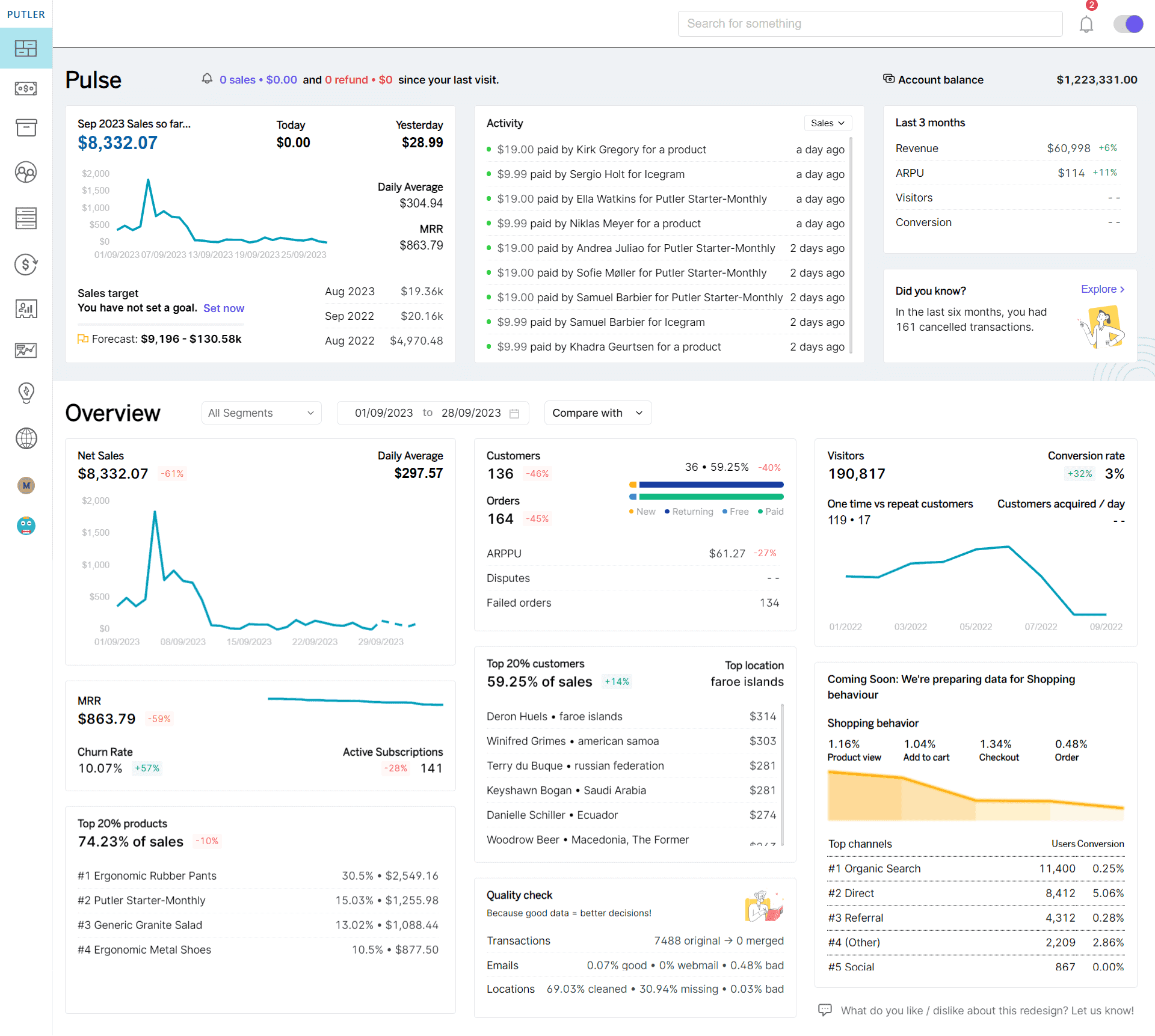
Ready for friction-free WooCommerce order management
Look, you are here to grow your business and not waste time in order management using traditional WooCommerce. As your business grows, orders are going to increase and so are your challenges.
Be smart and use one of the best WooCommerce order management plugins, the Smart Manager. It will help you kick off those challenges and have efficient order management.
It’s a promise, you won’t regret it.