Managing a WooCommerce store is a lot like tidying up a cluttered closet.
You wouldn’t keep winter coats hanging around in summer, right? Just like you swap out clothes with the seasons, your store needs regular clean-ups too—removing old or slow-moving products to make space for new arrivals, best-sellers, or festive specials.
That’s where the ability to bulk delete products in WooCommerce becomes super helpful.
Whether you want to clear out your entire catalog or remove specific products based on categories, tags, attributes or stock status—this guide walks you through how to do it quickly, safely, and even with code (if you’re feeling techy).
Why is removing products from your store essential?
Cleaning up your store is just as important as adding new items. Whether it’s to stay organized or improve the shopping experience, here are a few common reasons to bulk delete products:
-
Seasonal products: Items like holiday decorations or event-themed
t-shirts are great for a time—but once the season ends, it’s best to remove
them to keep your store tidy. -
Frequently changing inventory: If you regularly launch new
collections (like fashion stores do), clearing out older stock helps keep your
catalog fresh and relevant. -
Out-of-stock items: Got products that won’t be restocked?
Removing them avoids misleading shoppers and keeps your listings accurate. -
Low or no sales: Some products just don’t perform. Instead of
letting them sit idle, clear them out and focus on best-sellers. -
Test products: Set up dummy items while testing your store?
Make sure to delete them once you’re live for a clean, professional
storefront.
Essential steps to take before product deletion
Before you hit that delete button for all your products, it’s important to pause and prepare. Deleting products also removes connected data like reviews, images, and order histories—so taking a few precautions can save you from future headaches.
Backup your data
Always backup your store before making major changes. This includes customer reviews, product images, past orders, and anything else tied to your products. A backup ensures you can recover critical information if something goes wrong. You can also export your products and related data.
Check for dependencies
Many products are linked to customers, past purchases, or promotional campaigns. Deleting them without checking these connections can disrupt customer records, affect order histories, or break parts of your site. Make sure you review and resolve these dependencies first—especially for products that have been purchased before.
Three ways to delete WooCommerce products (tech and non-tech)
Not all deletion methods are created equal.
Some are great for small edits and quick cleanups. Others are powerful enough to handle thousands of products but come with technical risks. And then there are tools designed to make your life easier by offering advanced features with just a few clicks.
In this section, we’ll walk you through three easy methods to delete products in WooCommerce:
- The default WooCommerce interface – simple and built-in, but limited.
- SQL commands – risky for non-tech users.
- The Smart Manager plugin – fast, advanced, flexible, safe, and great for bulk actions with no coding.
We’ll also break down when to use each method and why you might want to avoid them, so you can pick the one that fits your store’s needs best.
Let’s dive in.
The default WooCommerce way
If you only have a limited number of products to delete, WooCommerce’s built-in product management tools can get the job done.
Steps to delete products:
- Go to your WordPress dashboard.
- Navigate to
WooCommerce > Products. -
Use Screen Options (top-right) to increase the number of
products shown per page. -
Select the products manually or apply filters (like category, stock status,
or product type). -
Click
Bulk Actions > Move to Trashand hit Apply.
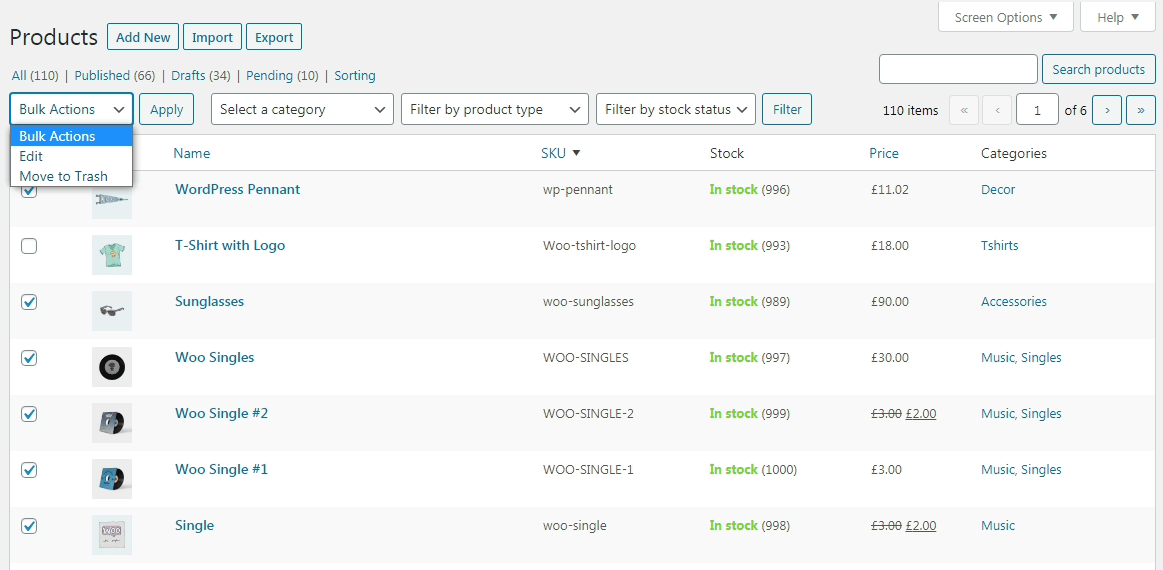
Why to avoid this method:
- The process is slow and tedious for large catalogs.
- Loading more than 100 products per page may slow down the deletion process.
-
To permanently delete, go to the Trash tab and remove them
from there. - Best for: Small stores with fewer than 10 products.
Running an SQL command
If you’re dealing with a large volume of products and want to delete them all at once, using SQL commands directly in your database can be effective.
However, this method is technical and carries the risk of permanent data loss if not done correctly—so it’s not ideal for beginners.
Caution: Use this method only if you’re comfortable working with databases and have taken a full backup.
Steps to delete products via SQL:
- Log in to phpMyAdmin from your hosting control panel.
- Select the correct database that contains your WooCommerce store.
- Backup your database before making any changes!
- Select table
{prefix}_postsand run the SQL statement as shown. - Verify that the products have been deleted from your store.
DELETE relations.*, taxes.*, terms.*
FROM wp_term_relationships AS relations
INNER JOIN wp_term_taxonomy AS taxes
ON relations.term_taxonomy_id=taxes.term_taxonomy_id
INNER JOIN wp_terms AS terms
ON taxes.term_id=terms.term_id
WHERE object_id IN (SELECT ID FROM wp_posts WHERE post_type IN ('product','product_variation'));
DELETE FROM wp_postmeta WHERE post_id IN (SELECT ID FROM wp_posts WHERE post_type IN ('product','product_variation'));
DELETE FROM wp_posts WHERE post_type IN ('product','product_variation');
Why to avoid this method:
- Log in to phpMyAdmin from your hosting control panel.
- Select the correct database that contains your WooCommerce store.
- Backup your database before making any changes!
- Select table
{prefix}_postsand run the SQL statement as shown. - Ideal for developers or advanced users but not user-friendly for non-technical users.
- High risk of deleting important data if mistakes are made.
- No way to “undo” the action unless you’ve backed up beforehand.
If you’re looking for a safer, faster, and more flexible alternative—especially with bulk filters and no code—check out the third method using Smart Manager.
Using Smart Manager – for easy deletion of thousands of products
If you’re looking for a simple, fast, and safe way to delete products in WooCommerce—Smart Manager is your best bet.
Smart Manager is a plugin that gives you a simple and familiar Excel-like spreadsheet interface. Whether you want to delete a few items or clean out thousands of products, you can do it in just a few clicks—without writing a single line of code.
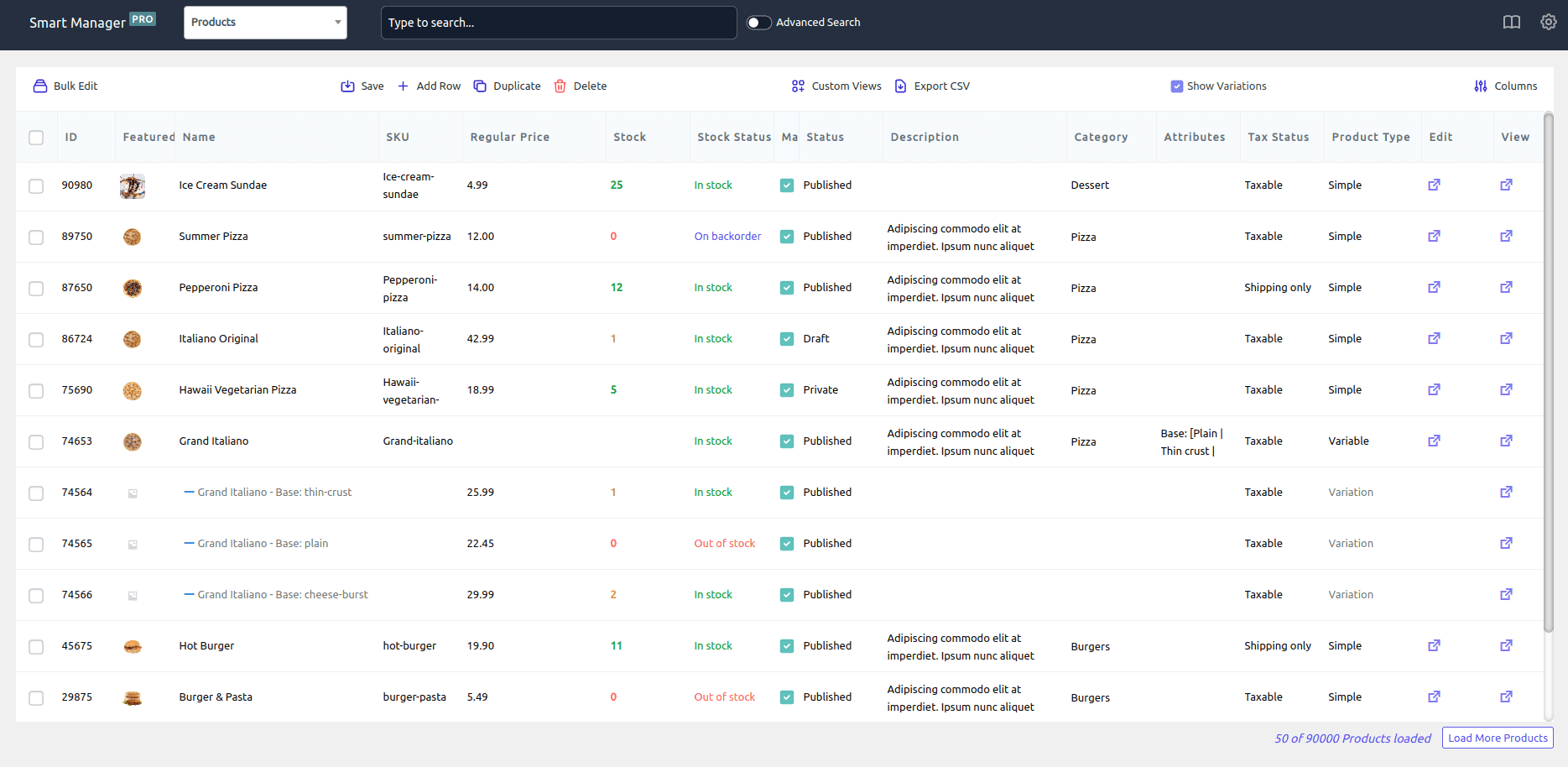
What you can do with Smart Manager:
- Quickly delete, edit, or update products, orders, coupons, pages, users, and more.
- Use filters to find the exact products you want to remove.
- Switch between different sections like products or orders with ease.
This tool is perfect if you want to save time and keep your store clean without technical work.
You can start with the free version to move up to 50 products to trash at once.
And if you want to permanently delete items or use more advanced options, the Pro version is worth it. It also lets you export, bulk edit, and manage products, orders, coupons, users, taxonomies, custom
fields, and any WordPress post type — all in one place.
How to delete products using Smart Manager?
- Download, install, and activate the Smart Manager plugin just like any other WordPress plugin.
-
In your WordPress admin, go to Smart Manager. From the dropdown, select
Products(if it’s not selected by default). - Now, to delete all products, check the box at the top of the column header to select all. Or, select specific products manually.
- You can also use advanced search to quickly filter and find the products you want to remove.
- Now, delete the selected products. Click on the
Deleteicon. -
You’ll get two options:
-
Move to Trash – products go to trash and can be restored
later. -
Delete permanently – products are removed completely and
can’t be recovered.
Choose the option that suits your needs.
-
Move to Trash – products go to trash and can be restored
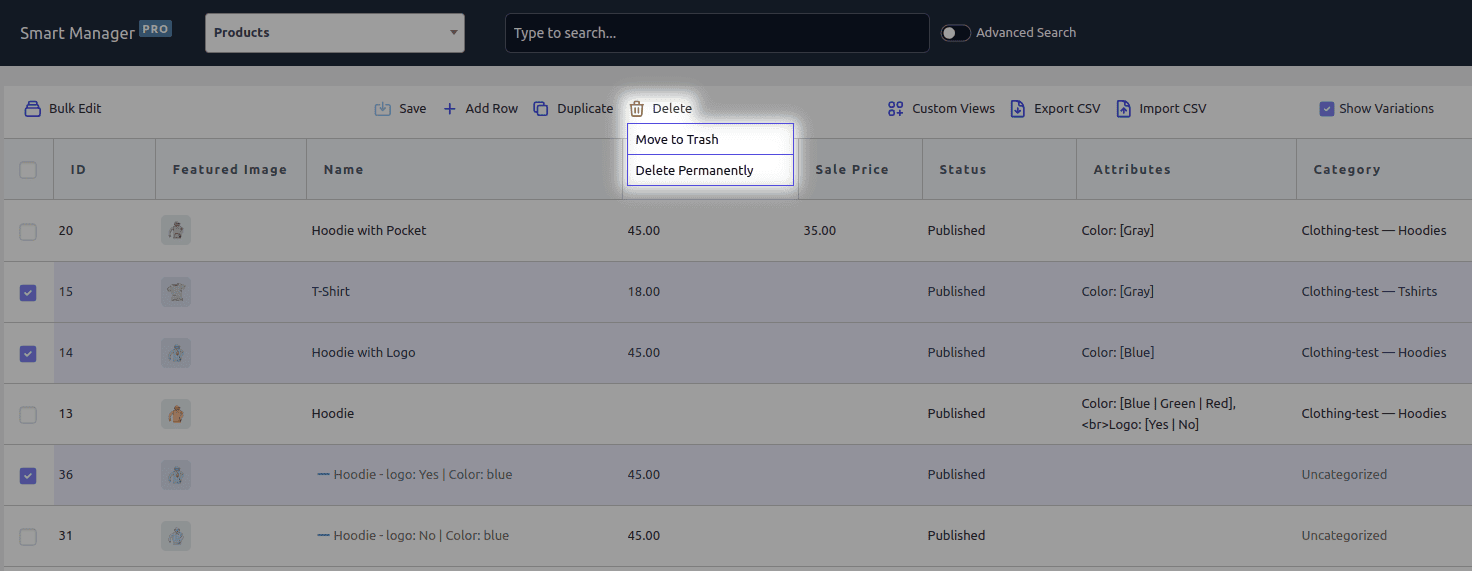
That’s it! Follow these steps anytime you want to quickly clean up your product catalog with Smart Manager.
How to delete products with advanced conditions using Smart Manager (use cases)?
Smart Manager gives you full control to filter, find, and delete products in WooCommerce based on specific conditions—without writing a single line of code.
Whether it’s outdated stock, non-performing products, or just test items from setup, you can remove them in bulk with precision.
Bulk delete products using advanced filters
You can delete products using multiple filters like product name, SKU, price, stock status, and more.
Let’s say you want to delete all out-of-stock products priced under $15.
- Use the Advanced Search filter.
-
Set filters:
- Stock Status = Out of Stock
- Price = 15
- Select the results.
- Click Delete.
This helps keep your catalog lean and relevant.
Remove test or placeholder products
During store setup, it’s common to add demo or test products. You don’t want these live on your site. For example, you want to delete all products with names like Test Shirt or Sample Product.
- Filter by Name contains Test or Sample
- Select all matching products
- Click Delete (Trash or Permanent)
It’s quick and helps maintain a professional storefront.
Delete based on categories and attributes
Delete groups of products based on shared tags, categories, or product attributes.
Examples:
- Remove the entire Summer Sale category after the season ends.
- Delete all Red-colored Hoodies.
Here are the steps:
- Filter by Category = Summer Sale
- Or Attribute (Color) = Red
- Select and Delete (Trash or Permanent)
This is great for managing seasonal and campaign-specific inventories.
Delete specific product variations
Smart Manager shows each variation (like size or color) in a separate row. You can target and delete only the ones you don’t want.
Let’s say you’re discontinuing Size XXL of a product but keeping other sizes.
- Filter by Product name + Variation = XXL
- Select the variations
- Click Delete (Trash or Permanent)
Perfect for keeping your variable products clean and updated.
Delete based on date range
Great for cleaning up old inventory or seasonal products.
Want to remove products added before the start of this year?
- Use the Advanced Search filter
- Set: Before 01/01/XXXX (XXXX is year)
- Select and Delete (Trash or Permanent)
Note – Deleting the products would also not show the same product name in any of its existing orders or subscriptions.
Delete products directly from the spreadsheet
Just want to delete a few items while browsing?
How:
- Tick the checkbox beside the product rows
- Hit the Delete option (Trash or Permanent)
This is handy when you spot a few unwanted products while managing your catalog.
Delete images from the media library
Smart Manager isn’t just for products—it works on any WordPress post type, including media files.
Do you want to delete all product images uploaded during a failed photoshoot?
- Switch post type to Attachment
- Filter by Upload Date or Filename
- Select and Delete (Trash or Permanent)
This saves you from manual cleanup inside the WordPress Media Library.
How to remove the same products with duplicate descriptions?
Smart Manager allows you to delete products having the same descriptions. You may find yourself with hundreds of products with duplicate descriptions while creating test products or when you are importing them, and you want to get rid of them after you have added the products up.
- Toggle on the Advanced Search.
-
Select Description from the first dropdown, select
is from the second dropdown, and enter or copy the description. - Smart Manager will fetch your required results. The search result will also include the main product which the Admin would not like to be deleted. So select the products carefully.
-
Click on the Delete button, choose to delete the products
permanently or move them to trash.
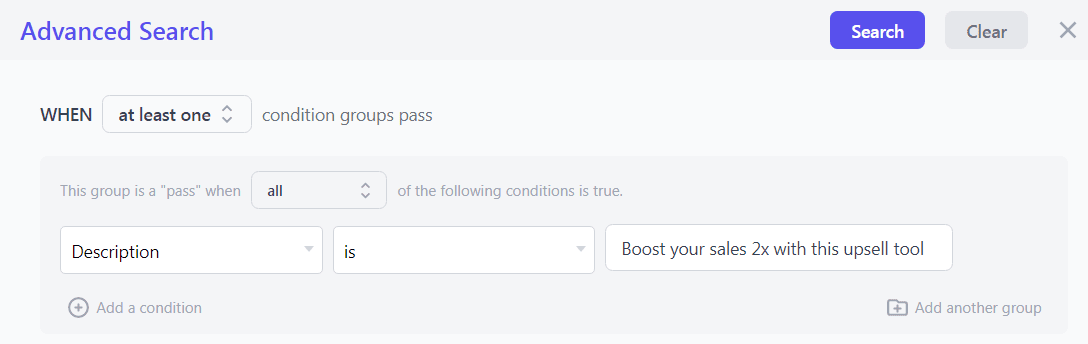
Smart Manager also gives you the flexibility to delete duplicate products based on title, stock status, product category, SKU, tags and other product fields, including custom ones.
How to delete orders in WooCommerce?
Old WooCommerce orders clutter the database, slowing your store; regularly deleting WooCommerce orders is crucial for performance, backups, reporting, and data privacy.
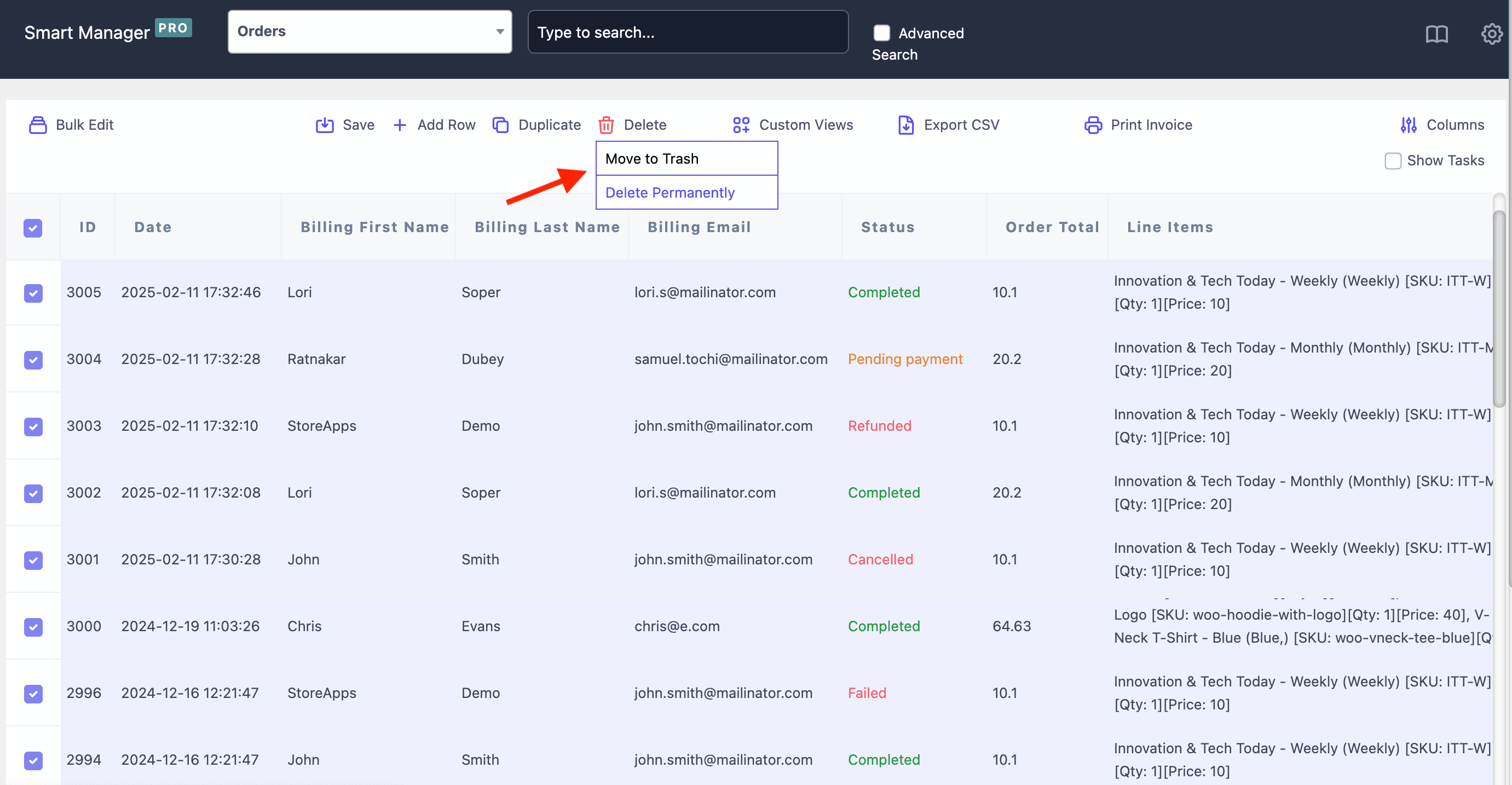
Use Smart Manager to bulk delete WooCommerce orders, including by criteria like refunded status. Go to the Orders dashboard, select the orders, and choose to move them to trash or delete permanently. Advanced Search helps you filter and target specific records easily.
Check this WooCommerce delete orders blog for more details.
Conclusion
Scrapping all of the products that are no longer sellable or unwanted is essential to keep the store updated and avoid costs.
Running a WooCommerce store requires a constantly updated catalog, and Smart Manager helps maintain a clean product list for better user experience, faster performance, accurate inventory, and higher conversion rates.
So whether you have just started or have been running a store for years, whether you have hundreds or thousands of products, Smart Manager is the most convenient solution to delete WooCommerce products. Super-easy and super-quick!
FAQ
How do I mass delete products in WooCommerce?
- Go to WordPress Admin > Smart Manager and select Products dashboard from the drop-down.
- Tick the header checkbox to select all the products. Or select only those products you want to delete.
- Click the Delete button. You can move them to Trash or delete them permanently.
How do I add and remove products in WooCommerce?
You can add new products directly to your WooCommerce store using Smart Manager’s sheet editor. Refer to this doc.
How do I delete multiple variations in WordPress?
Select all the desired variations using Smart Manager advanced search sheet and delete them.
Can we permanently delete WooCommerce products with one click?
Yes.
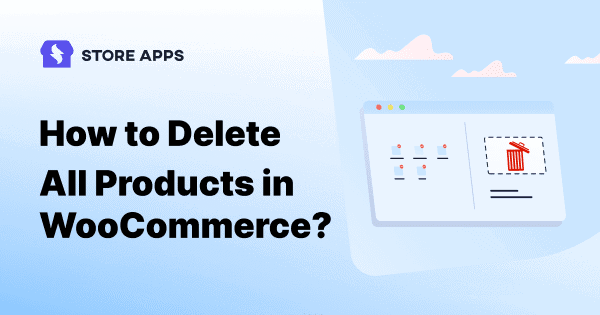
Thanks a lot works great!