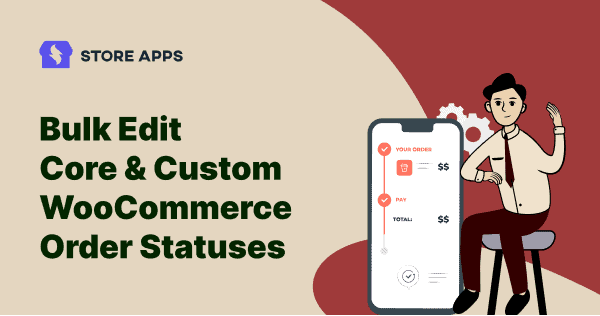Does your WooCommerce store handle countless orders every day? If yes, changing and managing the order statuses daily can take up a huge chunk of your time.
Looking for a solution? We believe this article will surely help you out without any coding skills.
In this article, we’ll discuss how you can add, manage and bulk edit custom WooCommerce custom order statuses and default order statuses along with other order management fields, quickly and easily.
We are sure that this will be insightful for shop managers and admins who manage the backend orders list.
Read on!
The default WooCommerce order statuses
What is the order status in WooCommerce?
In simple terms, the order status is a tag that represents the current state of the order.
Orders are created when a customer completes the checkout process. They are visible only to users assigned the ‘Admin’ and ‘Shop Manager’ roles. Each order is given a unique ‘Order ID’ and is assigned a ‘Status’.
The status is assigned to an order on where it is from the ordering to the delivery cycle.
Here are some of the core order statuses in WooCommerce:
- Pending payment: Order received but no payment made.
- Failed: Payment failed or was declined. It may be rejected from a payment platform such as PayPal or it requires authentication (SCA).
- Processing: Payment received, the stock has been deducted from the inventory and the order awaits fulfillment.
- Completed: Order fulfilled and completed. It requires no further action, indicating all went well.
- On hold: Requires confirmation from the shop manager. The stock has been deducted from the inventory but the customer hasn’t made a payment.
- Canceled: This means that the order is canceled by the admin or the customer. The stock that was once deducted from the inventory is back to its current number and no further action is initiated. However, you can reach out to the customer to know the reason.
- Refunded: The amount paid by the customer is now refunded by the admin, no further action is required.
- Draft: Created when customers start the checkout process while the block version of the checkout is in place.
Note: This status may not show immediately; instead, it will show as pending until verified.
Note: All product orders require processing, except those that only contain virtual and downloadable products.
For more information on managing orders, refer to our WooCommerce order management guide.
What is the custom order status?
Custom order status lets you create and manage additional order statuses beyond the default ones.
Despite various order statuses, sometimes unique order statuses are required to fit in the specific business processes.
This offers a personalized approach to your business process and custom order status helps fulfill that purpose.
Types of custom order statuses
While some order statuses might be generic and commonly used across multiple niches, some could be relevant to a few niches.
These order statuses might be used as per the necessity of the service or the product and its relevance:
- Preparing for Shipment: This is applicable to physical goods. The order is being picked, packed and prepared for shipment.
- Awaiting Pickup: The order is ready and awaiting pickup by the courier services. This is applicable to orders shipped via third-party logistics providers.
- Out for Delivery: The order has been picked up by the courier and is on its way to the delivery address.
- Delivered: The order has been successfully delivered to the customer.
- Awaiting Customer Action: The order requires the customer to take some action, such as providing additional information or confirming a delivery date.
- Return Initiated: The customer has initiated a return request.
- Preparing Food: This is applicable for restaurants, food outlets, cloud kitchens, and food delivery partners wherein they have received the order and have started preparing the food.
- Technician Dispatched: A technician has been dispatched to the service location for some home repair services or on-site support.
and many more custom order statuses can be set up.
Why add custom order status in WooCommerce?
As mentioned above, some order statuses don’t serve the relevant business purpose with the default order status.
Customizing order statuses gives you additional control over your business processes. This ultimately helps the store owners and customers alike.
- Helps with a tailored order management process for specific business needs.
- Offers more detailed and descriptive updates to the customers.
- Helps sort and filter orders based on unique business requirements.
- Offers better insights into business operations by evaluating data based on specific order stages.
How to add custom order statuses in WooCommerce?
While it might seem daunting using the code, custom order status in WooCommerce can be easily added through plugins.
Custom Order Status for WooCommerce
This plugin by Tyche Softwares helps you to create, edit or delete order statuses to ensure better control of the flow of your orders.
Features
- Allows you to set the time interval based on minutes, hours, days, weeks, and months.
- Allows you to use the Edit Order page and Bulk Actions Dropdown to change the custom order status.
- Set custom order statuses for custom payment gateways.
- Update product stock level when a custom status is applied to an order.
- Create custom order statuses and notify the corresponding admins and users through automatic alerts.
- Add icons for each custom status.
- Update multiple orders to a custom status with Bulk Actions.
Pricing
There’s a free version on WordPress.org. The paid version starts from $59/yr.
Get Custom Order Status plugin
Custom Order Status Manager for WooCommerce
This plugin launched by Bright plugin allows you to create, delete, or edit order statuses to control the order flow.
Key Features:
- Display the descriptions of order status to customers. This can be done on the View Order page and explains the order status.
- Add action buttons or icons and create fresh order statuses.
- Incorporate bulk actions in the list for orders for new statuses.
- Re-order order statuses using drag-and-drop to change the way the admins see them.
- Replace text badges with status icons in “Orders”.
- Use custom status orders in the reports of shops.
- Incorporate new emails for an order that can use status changes to trigger.
- Use new templates for the editing of fresh email content.
- Facilitate the importation of current custom statuses from various plugins and custom code.
- Remove custom statuses safely without tampering with orders.
Pricing:
There is only free version of the plugin.
Get Custom Order Status Manager plugin
How to change order status in WooCommerce?
The order status keeps on changing from the moment an order is placed till the time it is delivered to you.
These statuses are set and/or changed by WooCommerce, the payment gateway and the store owner/administrator/shop manager depending on where the order lies.
Here’s the WooCommerce order status flow:
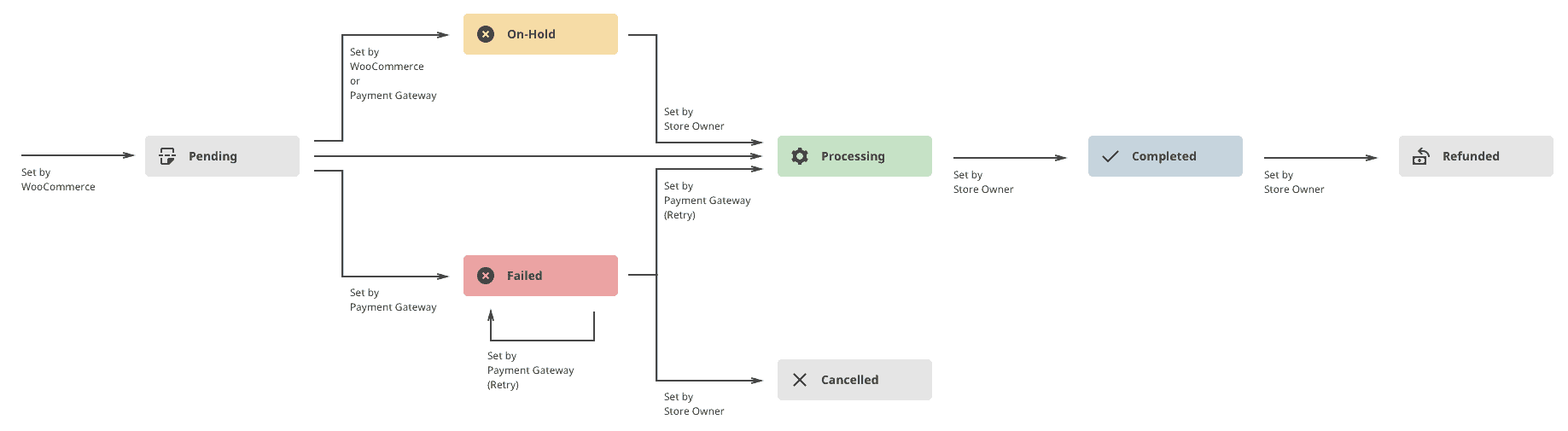
For example, for physical products, when a customer places an order online, the next WooCommerce order status ‘Pending Payment’ in the sequence will be set by default in WooCommerce.
Next, the payment gateway validates for the customer to complete the payment and changes its status to ‘On hold’. When the payment is successful, it will be marked as ‘Processing’.
After this, WooCommerce won’t do anything else. The shop manager would mark the order as ‘Completed’ ‘Canceled’ or ‘Refunded’ based on what the end customer does.
Why change the default order status?
Each WooCommerce store is different and has varied requirements. Some stores that run lifetime deals and bigger refund window periods will have more orders to refund, while some stores have a no-refunds policy.
For physical stores, the WooCommerce order status list needs to be manually changed to ‘Completed’ after successful payment and delivery. And change it to ‘Refunded’ if the customer returns it and does not want a replacement.
Some stores manually need to mark orders as ‘Completed’ for their products. This is done as the default WooCommerce leaves order status as ‘Processing’ after the payment is received.
Then there are countless orders to manage, especially during the Thanksgiving and Christmas seasons. It’s quite challenging to manage these orders with default WooCommerce.
To save time and energy, you need a powerful order status plugin. That plugin is Smart Manager.
Is Smart Manager the best WooCommerce order status manager plugin?
With endless plugins available to make things easier for you, it is essential to find a tool that aligns with your requirements.
Smart Manager plugin allows you to view, manage and edit all your orders from one place using an Excel-like sheet editor.
Modify order status, add information to orders, export order data to CSV, filter orders by date and bulk edit statuses. Smart Manager helps in performing hundreds of operations for orders quickly.
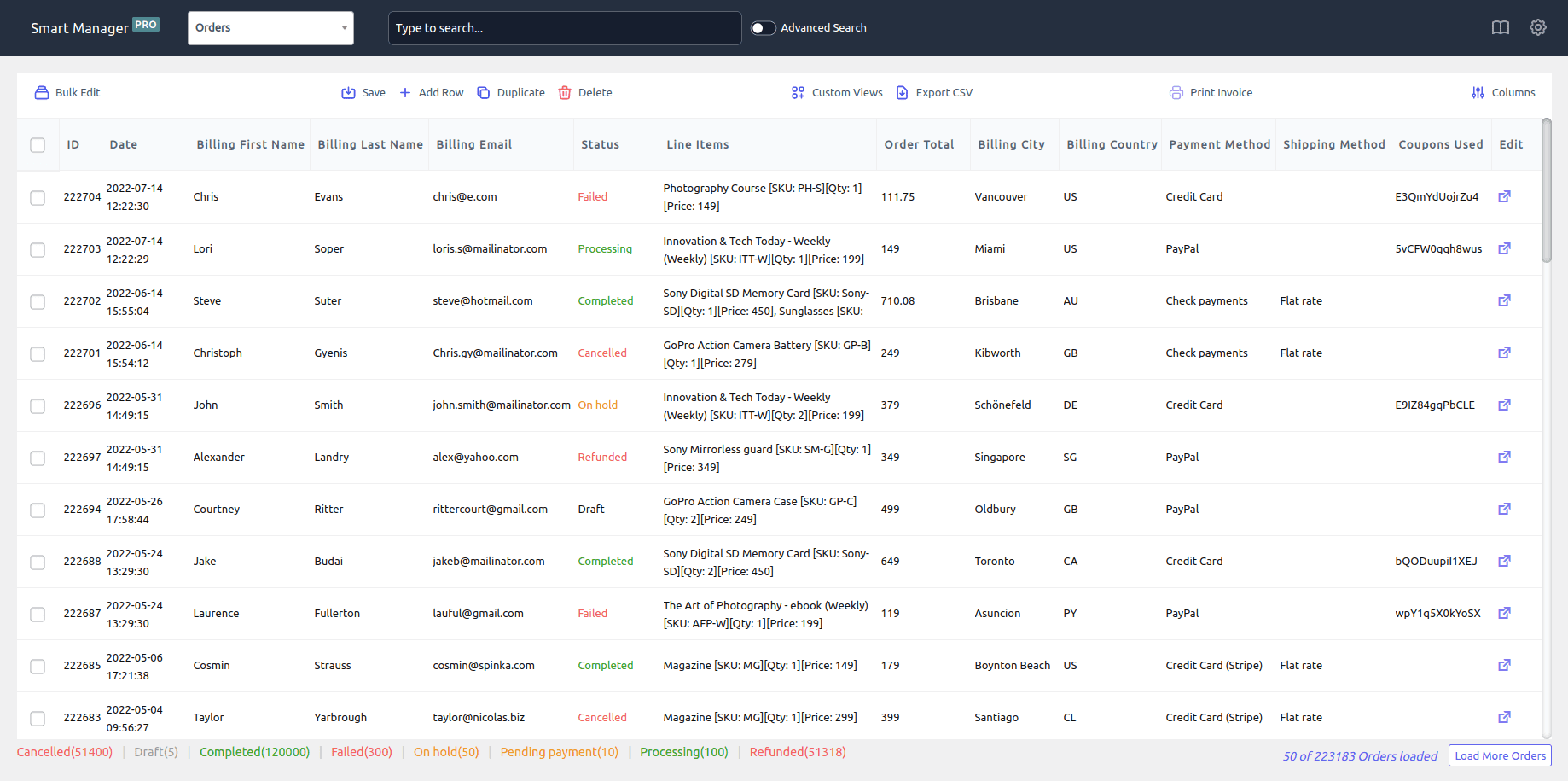
Let’s see more about managing the core WooCommerce order statuses. The below applies to editing other data fields related to orders as well.
Create new orders and change order status directly
This is more useful for physical stores. For example, if the customer has placed an order for a high-end product.
Using Smart Manager, use the Add Row option to add a new order. It will be added to the sheet editor with the ‘Pending Payment’ order status as default. Then change the order status directly under the Status column when you receive the payment. This is inline editing.
Use the Add Row button to bulk add new orders and then set the status in bulk (more on that later).
Note: You can add other order details directly except for in-line Items.
Inline edit order statuses
If you want to change the order status from ‘Pending’ to ‘Completed’ or ‘Completed’ to ‘Refunded’, directly use the spreadsheet to change the status at once.
The plugin will provide you with a dropdown to select the order status. No need to go to individual orders and make the edits.
Bulk edit order statuses
Bulk editing order statuses is where Smart Manager shines the most.
You can bulk edit order statuses of countless orders at once.
Consider you added fifty new orders yesterday and want to set the status from ‘Pending’ to ‘Completed’ for all of them.
Since orders were already delivered and you received the payment via Cash on Delivery on the same day itself, updating the status right away is vital.
Here’s how you can do it:
- Select the orders using search filters. You can set up a filter that contains order status as ‘Pending Payment’ and the date for yesterday.
- Click on the
Bulk Editbutton on the Orders dashboard. It will open up a slide-over panel. - Enter the conditions
Status > set to > CompletedandPayment Method > set to > Cash on Delivery. - Click on the
Updatebutton. - Choose whether to bulk edit
NoworSchedule for later. - Name this task in-case you want to Undo changes. Click on Ok.
That’s it.
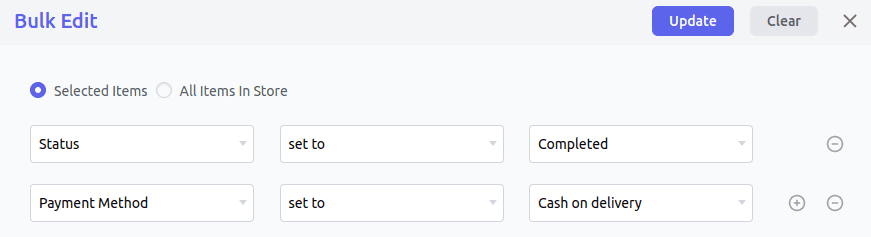
Be it changing order statuses, shipping details, payment method or order total, you can update them within seconds. 100 or 1000 or 10000+ orders, Smart Manager bulk edit technology takes care of everything.
Note – You can update all orders in the store or all orders in the search result at once.
You can also print PDF invoices for orders in bulk.
Filter orders by status
Smart Manager pulls accurate results amongst endless orders based on conditions. You can use operators and keywords to search for orders you want without letting random orders pop up.
Apply filters, edit order fields and save!
Click on the Advanced Search toggle on the Orders dashboard. It will open up a slide-over panel.
Now enter your search conditions to perform the export. For example, we want to filter orders by:
- ‘Refunded’ order status
- The date range for three months
- Order total above $300
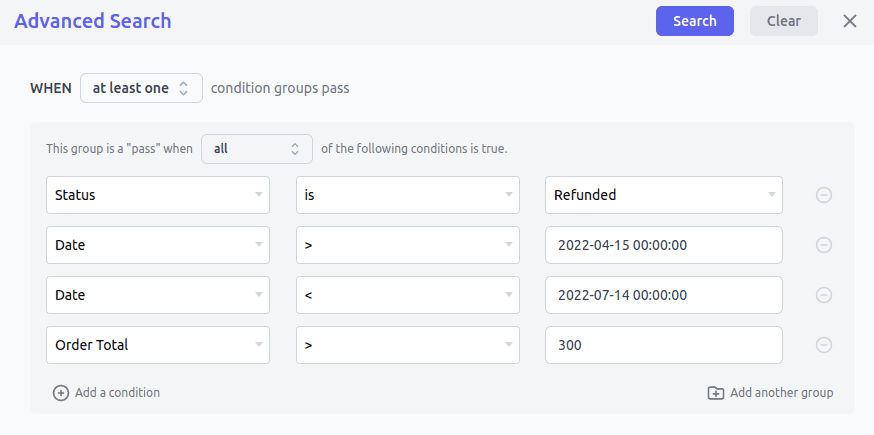
Delete orders
Sometimes you might create test orders and want to delete them altogether. It is better to steer clear of them when not required. You can move them to Trash or delete them permanently.
Duplicate orders
If you want to create orders having similar fields related to shipping and total but different statuses, you can use the Duplicate option in Smart Manager. Further, you can make edits as and when required.
Export to CSV based on order status
You can export all orders or orders based on filters. For example, export all ‘Canceled’ orders for July this year.
You can also use multiple filters. The tool helps you to export all orders that were refunded in the last six months and whose order total was above $300.
Learn more about advanced orders export.
Custom views for order data
Now the Orders dashboard involves tons of data.
If you want to operate with some limited data fields all the time, you can set up a special dashboard with only those data fields (this is a custom view) and then keep on making edits to that custom view as and when required.
Use the Column filters to choose only specific data columns you want to view.
Read this to learn how to create custom views.
Access privileges
Your shop managers can view Orders data but you also want to restrict them from viewing and managing data related to Products, Users and other post types.
Smart Manager plugin allows you to give access to only specific dashboards to specific users. You can also assign access privileges for custom views.
Notes and email notifications
Just like in WooCommerce, transactional notes will also be added to the order on status change via Smart Manager.
Moreover, customers will be sent an email when the order status changes. You can also edit ‘customer-provided notes’ for the order.
Note: Except for line items (products purchased), you can manage and edit all Order data fields for now.
Try the Smart Manager live demo
Managing and editing WooCommerce custom order statuses
Smart Manager extends its flexibility to manage custom order statuses as well.
Here’s a quick overview with examples:
- Add new orders directly with custom order statuses. For example, the ‘Engraving’ status for jewelry items. Note – The custom order statuses you would first need to create using any of the two plugins mentioned in the article.
- Inline edit custom order status from ‘Engraving’ to ‘Ready to Ship’ by locating the order in the name of Venessa Rodrigues.
- Bulk edit custom order status from ‘Ready to Ship’ to ‘Completed’ for twenty jewelry items when payment is received, and the order is received by the clients.
- Apply filters to locate orders based on custom order status like ‘Manufacturing’ and order total is above $500.
- Export all orders for the last month based on the custom status ‘Make to Order’ and contain only these columns – name, email, status and order total.
- Set up a custom view for Lyon (user role shop manager) and give access only to that view containing custom order statuses.
- Send an email notification when a custom order changes.
How to autocomplete order status for virtual and downloadable products?
Now, WooCommerce can automatically mark orders as complete only for downloadable products. But for virtual products, it leaves the order status as ‘Processing’ after the payment is received.
In such cases, manually marking each order as ‘Completed’ is too time-consuming.
This is where the Smart Manager can be a saving grace, It can help you with marking these orders as ‘Completed’ using the bulk edit feature quickly.
Another option is to use our WooCommerce Auto Complete Virtual Orders extension to mark these orders as completed automatically. It also works with the WooCommerce Subscriptions plugin.
Going beyond order management
Not just orders, you can also manage products, coupons, subscriptions, bookings, courses and more – any WordPress post type using Smart Manager.
With Smart Manager, you can:
- Extend coupon expiry limit for hundreds of coupons issued in bulk.
- Bulk assign categories and attributes to products.
- Search for all expired subscriptions and delete them (move to Trash).
- Cancel all bookings made between a date range.
- Inline edit a membership based on search filters.
- Duplicate courses with similar data, make edits, and set up new courses quickly.
Conclusion
Managing core and custom WooCommerce order statuses with Smart Manager will help you stay in full control of your order management.
This will help store owners and their teams save time and focus on more important things to improve their businesses.
So look no further than Smart Manager and start managing your orders more smartly today!
FAQ
Q1. Where is WooCommerce’s status?
You’ll find it under WooCommerce → Status. Please refer to this doc for more details on how to get it.
Q2. What are WooCommerce order notes and how are they used in the order management process?
WooCommerce order notes are messages or comments that can be added to an order by the customer or the store admin during the order processing stage. These provide additional information or instructions related to the order, such as special delivery requests, product customization details, or customer service inquiries.
Q3. How can I notify customers of a failed order in WooCommerce and provide them with the next steps?
You can notify customers of a WooCommerce failed order in WooCommerce by setting up an email notification or you can also display a notice on the checkout page for customers to see if their order fails. This can be done by adding a snippet of code to your theme’s functions.php file.
Q4. How is the WooCommerce order number generated?
The order numbers in WooCommerce can be generated sequentially, randomly, or based on the order ID. An automatic reset can be set for the sequential counter on a daily, monthly, or yearly basis. New orders will be assigned custom numbers automatically.