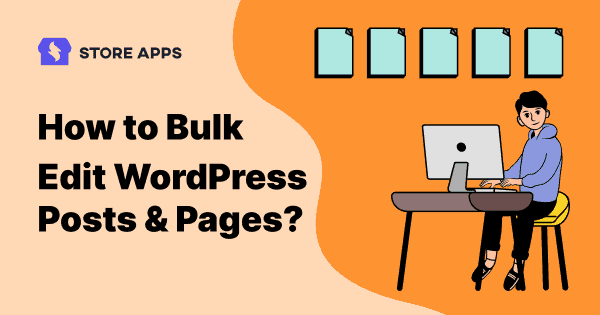Let’s say you’ve just updated your website’s style and now you need to change the author names, add new tags, update featured images, and fix publish dates on a bunch of posts. Doing that one by one? That’s going to take forever!
WordPress does have a bulk edit option, but it’s pretty basic. It can help a little—but not with everything you need.
So what’s the easier, smarter way to update many posts and pages all at once—without wasting hours?
Good news: there’s a better way, and this guide will show you how. Keep reading to make your WordPress life a whole lot easier!
WordPress bulk edit: time-saving hack unlocked!
Let’s say if your site only has a handful of posts or pages—say 5 to 10—bulk editing might not seem all that useful. But once your content starts growing (which it will, if you’re doing content marketing right), keeping up with updates can get overwhelming fast.
Let’s be real—without good content marketing, it’s tough to stay ahead of the competition.
And suddenly, editing just five posts starts feeling like a full-time job.
Thankfully, WordPress makes bulk editing easier—even if it’s not perfect (we’ll get to that part soon).
With WordPress bulk actions, you can update multiple posts at once—change categories, authors, tags, comments, formatting, and more. Just select all the posts you want to edit, and boom—one action, done!
Here’s what you’ll see on your screen:
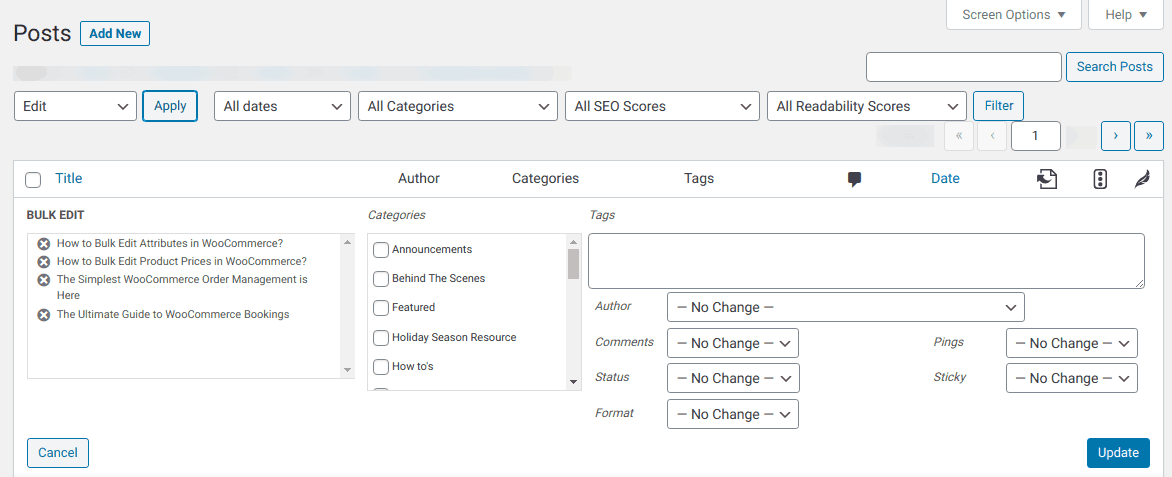
Everything you can bulk edit in WordPress posts
- Add categories and tags – Organize your posts better by grouping them into relevant topics.
- Change the author – Assign posts to a different writer with just a few clicks.
- Turn comments on or off – Control whether readers can leave comments on your posts.
- Change the post status – Quickly switch posts between draft, published, or pending.
- Update the post format – Change how the post appears (like standard, video, or gallery).
- Enable or disable pingbacks – Decide if other blogs can link back to your post.
- Make posts sticky or not – Pin important posts to the top of your blog so they stay visible.
What’s editable in bulk for WordPress pages?
- Change the author – Assign the page to a different team member or writer.
- Add a parent page – Organize your pages by placing them under a main (parent) page.
- Change the template – Switch to a different layout or design for the page.
- Turn comments on or off – Choose whether visitors can comment on the page.
- Change the page status – Set the page as a draft, published, or pending review.
Another useful thing is the bulk delete. In the same Bulk Actions dropdown, you will see Move to Trash. This will delete all of the posts you have selected.
Isn’t that a good number of options?
Despite that, there are fronts where WordPress’ bulk edit feature might fall short.
Here is more on that:
Where does the default WordPress bulk editing miss the mark?
When it comes to managing multiple posts efficiently, WordPress bulk editing promises convenience—but in reality, it often falls short. Let’s break down where it misses the mark and why it can slow down your workflow.
- You can only view up to 20 posts or pages per screen, which limits quick Browse.
- There’s no option to update keywords, meta descriptions, or other SEO fields in bulk.
- Changing titles or post content requires editing each post individually—bulk editing isn’t supported.
- You can’t add media or featured images directly across multiple posts.
- Bulk updating of publish dates isn’t available either.
- Additionally, the search filters are somewhat limited and could be improved.
For those focused on content marketing and SEO, manually handling these tasks individually is simply inefficient.
A faster, more reliable solution is essential—one that streamlines these processes and enhances productivity.
Bulk edit WordPress posts and pages: Just like in Excel
After everything we’ve covered about WordPress limitations, it’s clear that Smart Manager is exactly what you need to get back in control and boost your productivity.
Smart Manager is a widely acclaimed and highly effective plugin designed to supercharge how you manage your WordPress posts and pages.
It streamlines your workflow by allowing you to edit, update, and organize content up to 10 times faster than the default WordPress interface. Whether you’re handling SEO tweaks, bulk edits, or content updates, Smart Manager makes the process smoother, saving you valuable time and effort.
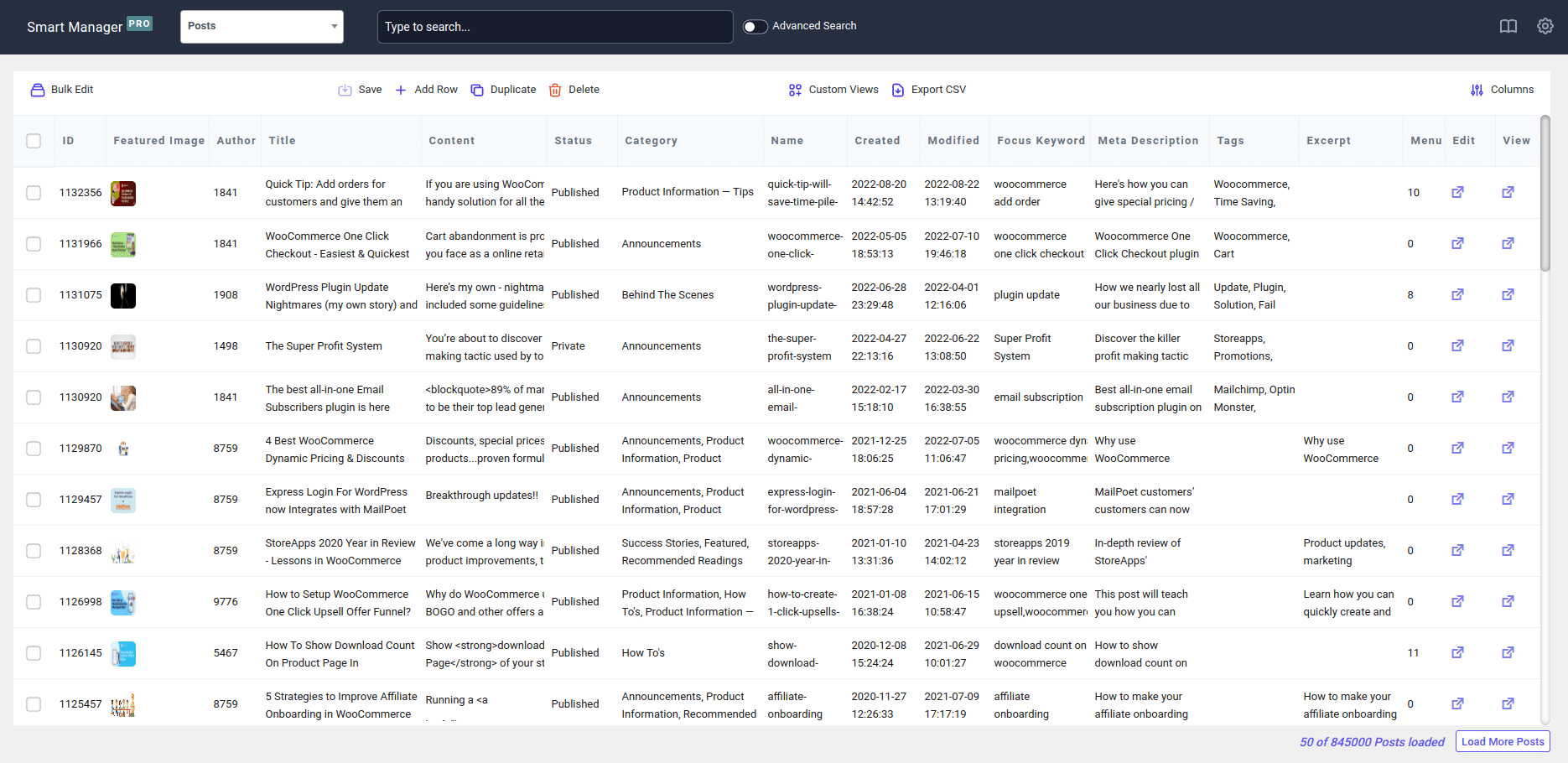
Manage posts and pages from one place using Smart Manager’s sheet editor
Smart Manager’s Excel-style sheet editor gives you a complete overview of all your WordPress posts and pages in one place—no endless clicking or tab switching.
Here’s what you can do effortlessly:
- Batch update all core WordPress fields in just a few clicks
- Bulk edit post status, categories, publish dates, SEO fields, and more
- Directly edit titles, content, excerpts, featured images, comment settings, tags, and even parent pages
- Create multiple posts or pages at once—straight from the spreadsheet view
- Delete posts in bulk, either permanently or by sending them to trash
- Quickly update product gallery and featured images via the media library
- Build custom views—for example, one focused only on SEO-related fields
- Easily bulk delete outdated blog posts and duplicate content by applying filters in the Posts Dashboard.
- Clean up unnecessary media files by filtering by file type or upload date in the Media Dashboard.
- You can also set featured images and add products easily (that too in bulk)
- Copy and paste info between posts with ease
- Sort by any column to find exactly what you need
- Edit hundreds of posts—all without reloading the page
Now that’s the kind of flexibility and speed every WordPress user needs.
Adding a year to hundreds of posts and pages title for SEO boost
Google loves fresh content. Adding the current year to your content, SEO titles, and meta descriptions can give your rankings a nice boost.
At StoreApps, we’ve used this trick in posts like Best WooCommerce Gift Cards Plugins, Best WooCommerce Affiliate Plugins—and it works.
But here’s the challenge: keeping content updated across hundreds of posts is no small feat. It takes time, and lots of it.
So how do you do it without spending hours?
With the Smart Manager plugin.
It lets you update everything from one place—fast. Bulk edit posts, update fields, tweak titles—all without opening each post one by one. Huge time-saver.
Here’s how:
- Go to your
WordPress admin panel > Smart Manager. - From the drop-down, select Posts dashboard.
- Enable Title, Content, and other columns if not shown.
- Click on the
Advanced Searchbar toggle and type Title contains year if you want to replace existing ones. Replace the year with the desired value. - If there are fewer posts, directly edit data from the spreadsheet.
- For hundreds of posts, go to
Bulk Edit > Post Title > search and replace. Enter the values as shown and Update.
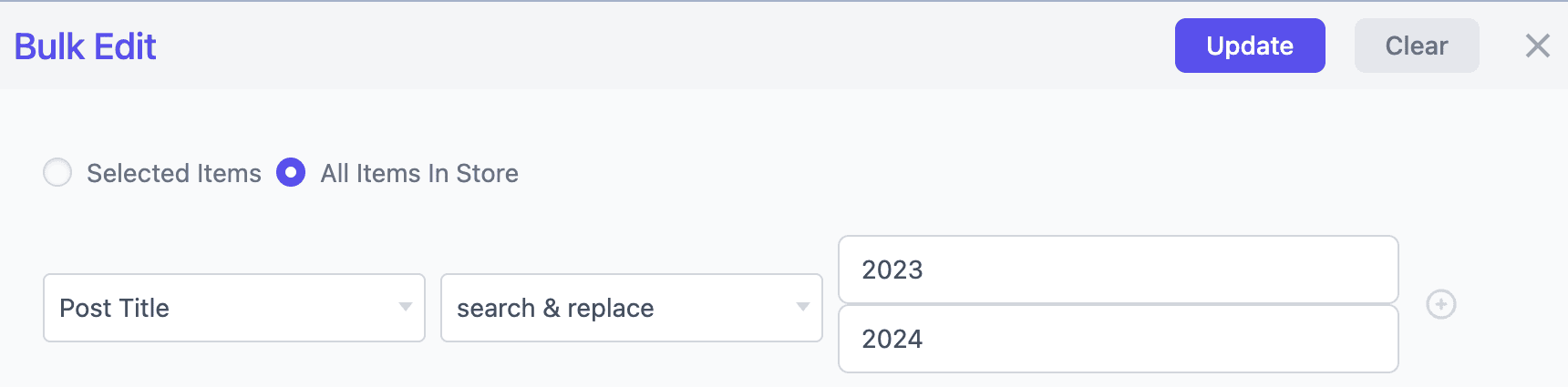
That’s it.
If your posts don’t include the previous year and you’d like to add the current year to your existing titles for an SEO boost, just use the Bulk Edit feature with the Append function—just like in the example below.
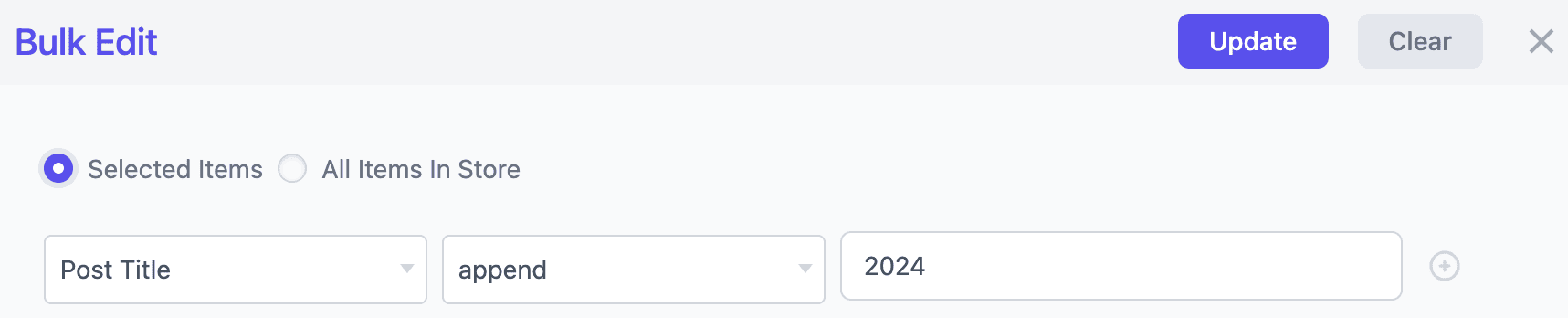
Simple, efficient, and gets the job done in seconds!
Edit and manage Yoast SEO and RankMath SEO fields
Smart Manager works seamlessly with both Yoast and RankMath, letting you manage all your SEO fields in bulk or individually.
You can quickly update focus keywords or keyphrases, edit meta descriptions, tweak post titles, content, status, publish dates, and more—all from one convenient interface.
Bulk edit posts by category with Smart Manager
Smart Manager makes it super easy to manage content in bulk. You can filter your posts based on various categories that you like.
Let’s say you run an eCommerce Health and Wellness store. And you’re regularly publishing tips, guides, and educational content.
Recently, a new expert writer—Dr. Maya—has revised and updated all your blog posts under the “Wellness Guides” category. Now, you want all those posts to reflect Dr. Maya as the new author. Here’s how to do it quickly using Smart Manager:
All you have to do is:
- Go to your
WordPress Dashboard > Smart Manager. - In the dropdown, select Posts as the post type.
- Toggle the
Advanced Searchoption at the top. - In the first dropdown, choose
Category. - In the last dropdown, select the category, Wellness Guides.
- Click
Searchto pull up all the posts from this category. - Now you can make edits directly for post name, post content, post status, or other fields as needed.
- To apply changes to all results at once:
- Check the
header checkboxto select all visible items. - In the bulk edit window, choose
Select all items in the search resultand proceed with your changes. - Under the Author field, change the author name to Dr. Maya in the field.
- Click
Updateto apply the changes.
- Check the
Add featured images for posts
With Smart Manager, you can effortlessly add featured images and product gallery images for your WooCommerce posts—directly from the spreadsheet interface. No need to open each post manually.
Just click on the image cell, access your WordPress media library, and select or upload the images you want. This makes bulk visual updates faster, more efficient, and incredibly user-friendly—especially while managing hundreds or thousands of posts
Advanced features that make Smart Manager even smarter
- Bulk edit anything: Update fields across any post type—products, orders, coupons, blog posts, and more. Quickly set backorders, delete products, filter by stock levels, and make bulk changes to WooCommerce variations with ease.
- Export with flexibility: Export data to CSV using search, date, and column filters. Enjoy unlimited exports across all post types, whenever you need them.
- Custom branded printing: Add your logo to packing slips or order prints, and print them in bulk for a consistent brand experience.
- Track customer insights: View customer lifetime value, total purchases, and their most recent order—all in one place.
- Compatible with major plugins: Fully supports top WooCommerce extensions like Subscriptions, Bookings, and Memberships.
- Quick inline editing: Make fast edits right from the grid—create, update, or remove items instantly. Use autofill to apply changes across multiple rows in seconds.
- Smart bulk delete: Easily bulk delete products, test items, or outdated content using filters. You can also clean up orders, coupons, pages, and more—permanently or by moving them to trash.
- Duplicate items instantly: Copy one or multiple products in a click using the duplicate feature—perfect for speeding up product creation.
- Sort your way: Sort data in ascending or descending order to find what you need faster.
- Create custom dashboards: Set up personalized views and column sets to focus on the data that matters most to you.
With Smart Manager, everything becomes faster, smarter, and a whole lot easier to manage.
Conclusion
Whether you are editing posts, images, or even SEO titles, doing it one by one is tedious and unnecessary. Default WordPress is significant in helping you do it all efficiently!
However, for a smooth editing experience like a spreadsheet, one-place editing of all fields including SEO fields quickly, there can’t be a better option than Smart Manager.
What are you waiting for?
FAQ
How to bulk edit tags in WordPress?
- Go to Smart Manager > Posts dashboard.
- Select the required blog posts. Click on
Bulk Edit. - Choose
Post Tag > set toand enter the required tag. - After that click on Update.
This will allow you to set a tag to multiple posts at once.
How to remove categories from WordPress posts in bulk?
- Go to Smart Manager > Posts dashboard.
- Select the required blog posts. Click on
Bulk Edit. - Choose
Category > remove fromand enter the required categories. - Click on Update.
This will remove the categories assigned to multiple posts at once.
Does WordPress allow multiple editors?
Yes, WordPress allows adding different individuals with different user roles.